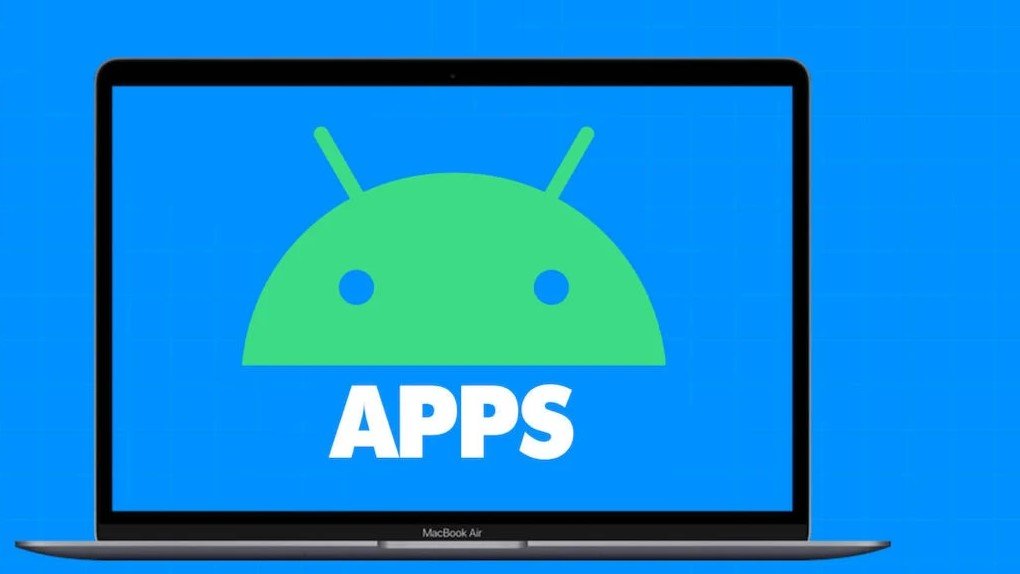Introduction to Google Play Games on Mac
Playing Google Play games on a Mac opens up a whole new world of entertainment. Imagine accessing your favorite Android games right from your MacBook or iMac. This means you can enjoy mobile games on a bigger screen with better performance. Whether you’re into casual games or more intense ones, having them on your Mac can make gaming more enjoyable.
Benefits
There are several perks to playing Google Play games on a Mac. First, the larger screen size enhances the visual experience, making games look more vibrant and detailed. Second, Macs generally have better hardware than most mobile devices, so games run smoother and faster. Third, you can use a keyboard and mouse, which can make gameplay more precise and comfortable. Lastly, syncing your Google account means you can pick up right where you left off on your phone.
Key Takeaways:
- Enjoy your favorite Android games on a Mac with better graphics, smoother performance, and the comfort of a bigger screen using an Android emulator like BlueStacks or Nox.
- Setting up an emulator is easy: download it, sign in with your Google account, and start playing games with keyboard and mouse controls for a more precise gaming experience.
Setting Up an Android Emulator on Mac
Choosing the Right Emulator
When it comes to Android emulators for Mac, you’ve got a few solid options. **BlueStacks** is one of the most popular choices because it’s user-friendly and supports a wide range of games. **Nox** is another great option, known for its speed and reliability. If you’re more tech-savvy, **Android Studio** offers a more customizable experience, though it’s a bit more complex to set up. Each of these emulators has its own strengths, so pick the one that best fits your needs.
System Requirements
Before diving into installation, make sure your Mac meets the system requirements for running an emulator. Generally, you’ll need at least 4GB of RAM, though 8GB is better for smoother performance. A multi-core processor is also recommended. Ensure you have enough storage space, as emulators and games can take up a significant amount of disk space. Lastly, a stable internet connection is crucial for downloading games and updates.
Installing an Android Emulator
Download and Installation
Getting started with an Android emulator is pretty straightforward. First, visit the official website of the emulator you’ve chosen. For example, if you pick BlueStacks, go to their site and download the Mac version. Once the download is complete, open the installer file and follow the on-screen instructions. The installation process usually involves dragging the emulator icon into your Applications folder.
Initial Configuration
After installation, you’ll need to configure the emulator for the best performance. Open the emulator and go through the initial setup, which often includes signing in with your Google account. Adjust the settings to allocate more RAM and CPU power to the emulator if your Mac can handle it. This will help games run more smoothly. You might also want to tweak the display settings to match your screen resolution for a better visual experience.
Accessing Google Play Store on the Emulator
Setting Up Google Play Store
First things first, you’ll need to set up the **Google Play Store** on your emulator. After launching the emulator, look for the Play Store app icon. Click on it to start the setup process.
You’ll be prompted to sign in with your Google account. If you don’t have one, you can create a new account right from the emulator. Follow the on-screen instructions to complete the setup. Once done, the Play Store will be ready to use.
Signing In
To sign in, open the **Google Play Store** app on the emulator. A sign-in screen will appear. Enter your Google account email and password. If you have two-factor authentication enabled, you’ll need to complete that step as well.
After signing in, you’ll have access to all the apps and games available on the Play Store, just like on an Android device.
Downloading and Installing Games
Searching for Games
Finding games on the **Google Play Store** is straightforward. Open the Play Store app and use the search bar at the top. Type in the name of the game you’re looking for or browse through categories like “Top Charts” or “New Releases.”
Installing Games
Once you’ve found a game you want to play, click on it to go to its detail page. Here, you’ll see an “Install” button. Click it, and the game will start downloading. After the download completes, the game will automatically install. You can then open it directly from the Play Store or find it in the emulator’s app drawer.
Configuring Game Settings
Optimizing Performance
To get the best performance out of your games, you’ll need to tweak some settings. Go to the emulator’s settings menu. Look for options related to performance, such as CPU and RAM allocation. Increasing these settings can make games run smoother.
Also, make sure your Mac meets the system requirements for the emulator. Closing other applications while gaming can free up resources, improving performance.
Customizing Controls
Customizing controls can make a huge difference in your gaming experience. Most emulators allow you to map keyboard keys to touch controls. Open the game you want to play, then access the emulator’s control settings.
You’ll see a layout of the game screen where you can drag and drop control icons. Assign keys to actions like moving, jumping, or shooting. Save your settings, and you’re good to go.
Troubleshooting Common Issues
Emulator Performance Issues
If your emulator runs slowly or lags, there are several ways to improve performance. First, ensure your Mac meets the emulator’s system requirements. If it does, try allocating more RAM and CPU cores to the emulator through its settings. Closing unnecessary applications can free up system resources, making the emulator run smoother. Additionally, enabling virtualization in your Mac’s BIOS can significantly boost performance.
Another trick is to adjust the emulator’s graphics settings. Switching between OpenGL and DirectX can sometimes resolve performance issues. If your emulator supports it, enabling hardware acceleration can also help. Finally, keeping your macOS and emulator software up-to-date ensures you benefit from the latest performance improvements and bug fixes.
Google Play Store Errors
Encountering errors while using Google Play Store on your emulator can be frustrating. Common issues include “Error 403,” “Error 495,” and “Error 941.” To fix these, start by clearing the cache and data of the Google Play Store app within the emulator settings. If that doesn’t work, try removing and re-adding your Google account.
Sometimes, the issue lies with the Google Play Services. Ensure it’s updated to the latest version. If problems persist, resetting the emulator to its default settings can often resolve stubborn errors. Remember to back up any important data before doing a reset.
Advanced Configuration
Using ADB Commands
ADB (Android Debug Bridge) commands offer powerful tools for advanced users. With ADB, you can install apps, transfer files, and even take screenshots directly from your computer. To use ADB commands, you’ll need to enable USB debugging in the emulator’s developer options. Once enabled, open a terminal on your Mac and type commands like adb install to install apps or adb push to transfer files.
ADB also allows you to access system logs, which can be invaluable for debugging. Commands like adb logcat provide real-time logs from the emulator, helping you identify and fix issues more efficiently.
Debugging and Testing
Debugging and testing games on an emulator can save time and resources. Most emulators integrate with Android Studio, providing a seamless debugging experience. You can set breakpoints, inspect variables, and step through code just like on a physical device.
For testing, emulators support various configurations, such as different screen sizes and Android versions. This flexibility allows you to ensure your game runs smoothly across multiple devices. Automated testing tools, like Espresso and UI Automator, can also be used within the emulator to streamline the testing process.
Keeping the Emulator Updated
Regular Updates
Regular updates are crucial for maintaining emulator performance and security. Updates often include bug fixes, new features, and performance improvements. Keeping both the emulator and Google Play Store updated ensures compatibility with the latest apps and games.
Checking for Updates
To check for updates, open the emulator and navigate to its settings. Look for an “Update” or “Check for updates” option. If an update is available, follow the on-screen instructions to install it. For Google Play Store updates, open the Play Store app, go to “Settings,” and check for updates under “Play Store version.” Keeping everything updated minimizes the risk of encountering issues and ensures a smooth gaming experience.
Final Thoughts on Google Play Games on Mac
In a nutshell, playing **Google Play games on a Mac** offers a fantastic blend of mobile and desktop gaming experiences. Using an **Android emulator** like BlueStacks or Nox, you can enjoy your favorite games with better performance, a larger screen, and more precise controls. It’s like having the best of both worlds! Setting up and configuring your emulator might seem like a hassle, but the payoff is worth it. You get to play mobile games with the comfort and power of a Mac. Plus, troubleshooting tips and regular updates ensure that you’ll keep gaming smoothly. Dive into this fun new way to play, and happy gaming!