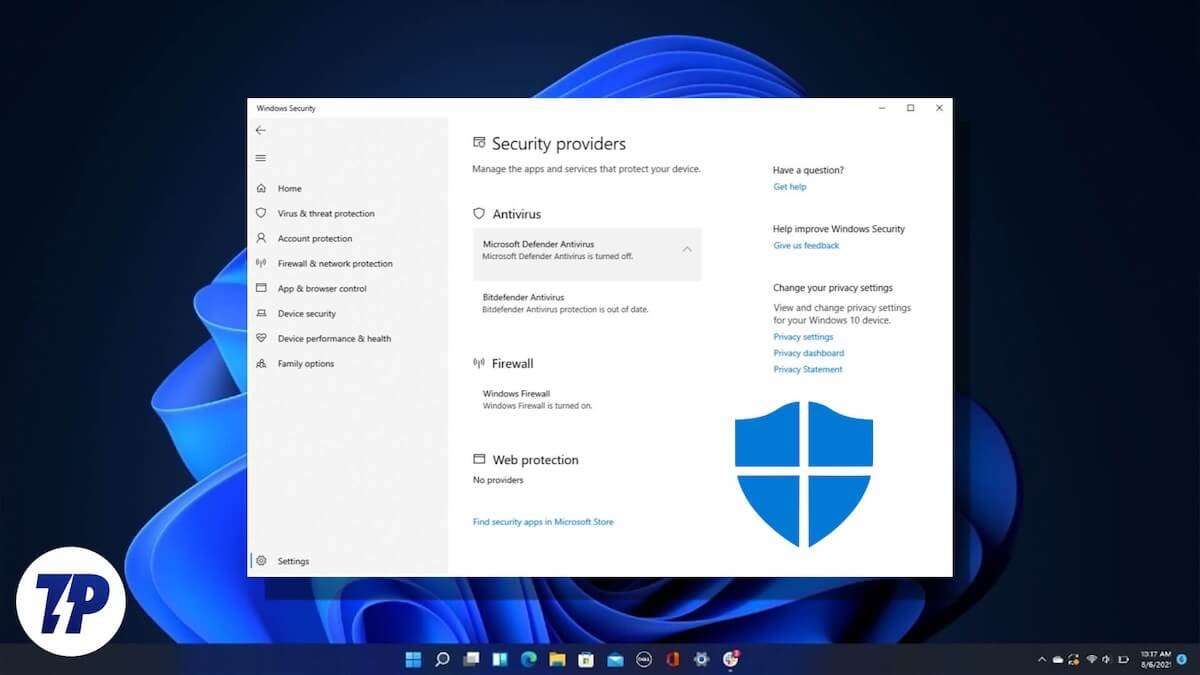Microsoft provides an integrated security solution known as Windows Security for Windows 11 and Windows Defender for Windows 10. While both systems share the same core functionalities, Windows Security primarily focuses on virus detection and offers features to combat malware, phishing, and ransomware attacks. This free antivirus tool is often praised for its capabilities, yet many users consider third-party antivirus options for enhanced protection on their Windows 11 devices.
Despite its strengths, Windows Security is not without its drawbacks. Users have reported instances where the software mistakenly identifies legitimate applications as threats, leading to unnecessary file removals. Additionally, it is known to consume significant system resources, which can hinder performance, particularly on older or less powerful machines. These issues may prompt some users to consider the permanent removal of Windows Security, a decision that should be approached with caution.
<span class="ez-toc-section" id="WhywouldanyonewanttoremoveWindowsSecuritypermanently”>Why would anyone want to remove Windows Security permanently?
Several factors may lead users to contemplate the permanent removal of Windows Security from their systems:
- Opting for third-party antivirus software: Many users find that third-party antivirus solutions offer a broader range of features, including password management, comprehensive phishing protection, system optimization tools, dark web monitoring, advanced malware detection, parental controls, and multi-device security management.
- Performance issues: For those operating on older or less capable hardware, Windows Security can significantly impact device performance, as noted in various user reports across support forums.
- False alarms: Frequent false positives, where legitimate applications are flagged as viruses, can be frustrating and disruptive, particularly if the flagged application is essential for daily tasks.
<span class="ez-toc-section" id="KnowthisbeforeyouremoveWindowsSecurity_permanently”>Know this before you remove Windows Security permanently
Before proceeding with the removal of Windows Security, it is crucial to consider the following:
- Ensure you have selected an alternative antivirus solution to install immediately after removal to avoid leaving your PC vulnerable.
- Removing Windows Security will result in the loss of automatic updates for new threats and virus definitions.
- Improper removal methods may lead to system instability, including crashes and Blue Screen of Death (BSoD) errors.
It is highly advisable to create a restore point before making any changes to Windows Security. This precaution allows for a quick recovery to a stable state if necessary.
<span class="ez-toc-section" id="3WaystoremoveWindowsSecurityfromyourPC”>3 Ways to remove Windows Security from your PC
There are several methods to permanently disable Windows Security on your device:
<span class="ez-toc-section" id="UseLocalGroupPolicyEditor”>Use Local Group Policy Editor
- Press the Win+R keys to open the Run dialogue.
- Type gpedit.msc and press Enter.
- Navigate to Computer configuration > Administrative templates > Windows Components > Microsoft Defender Antivirus.
- Double-click on Turn off Microsoft Defender Antivirus policy on the right side.
- Select Enabled.
- Click Apply and OK to save changes.
- Restart your PC to apply the changes.
After completing these steps, Windows Security will be disabled, although the “Shield” icon may still appear in the Taskbar as part of the Windows Security app.
<span class="ez-toc-section" id="UseWindowsRegistry”>Use Windows Registry
- Press the Win+R keys to open the Run dialogue.
- Type regedit and press Enter.
- In the search box, paste the following path: HKEYLOCALMACHINESOFTWAREPoliciesMicrosoftWindows Defender
- Right-click on a blank space on the right side and select DWORD (32-bit) Value.
- Name the new key DisableAntiSpyware.
- Set the Value to 1.
- Click OK and restart your PC to apply the changes.
This method will disable Windows Security but will not remove it entirely from your system.
<span class="ez-toc-section" id="DisableTamperProtection”>Disable Tamper Protection
- Open the Start menu by pressing the Windows button on the Taskbar or the Win key on your keyboard.
- Search for Windows Security and open it.
- Click on Virus & threat protection.
- Select Manage settings.
- Toggle off the Tamper Protection option.
<span class="ez-toc-section" id="UsetheWindowsDefenderRemover_tool”>Use the Windows Defender Remover tool
For those seeking a straightforward removal process, GitHub offers a dedicated tool for uninstalling Windows Security:
- Visit the GitHub website and download the Windows Defender Remover tool.
- Open the EXE file as an administrator.
- Follow the on-screen instructions to complete the removal process.
Alternatively, users can execute a specific command in PowerShell to achieve the same result:
- Open PowerShell as an administrator from the Start menu.
- Paste the provided command.
<span class="ez-toc-section" id="WhatothermeasurescanItakeinsteadofremovingWindowsSecurity”>What other measures can I take instead of removing Windows Security?
Rather than opting for a complete removal of Windows Security, consider these alternatives:
- Add specific files or applications to the Windows Security exclusions list to prevent false alarms while maintaining functionality.
- Instead of removal, you can disable the real-time protection feature within Windows Security by navigating to Windows Security > Virus & Threat Protection > Manage settings.
- Installing a third-party antivirus solution will automatically disable Windows Security, providing an alternative layer of protection.