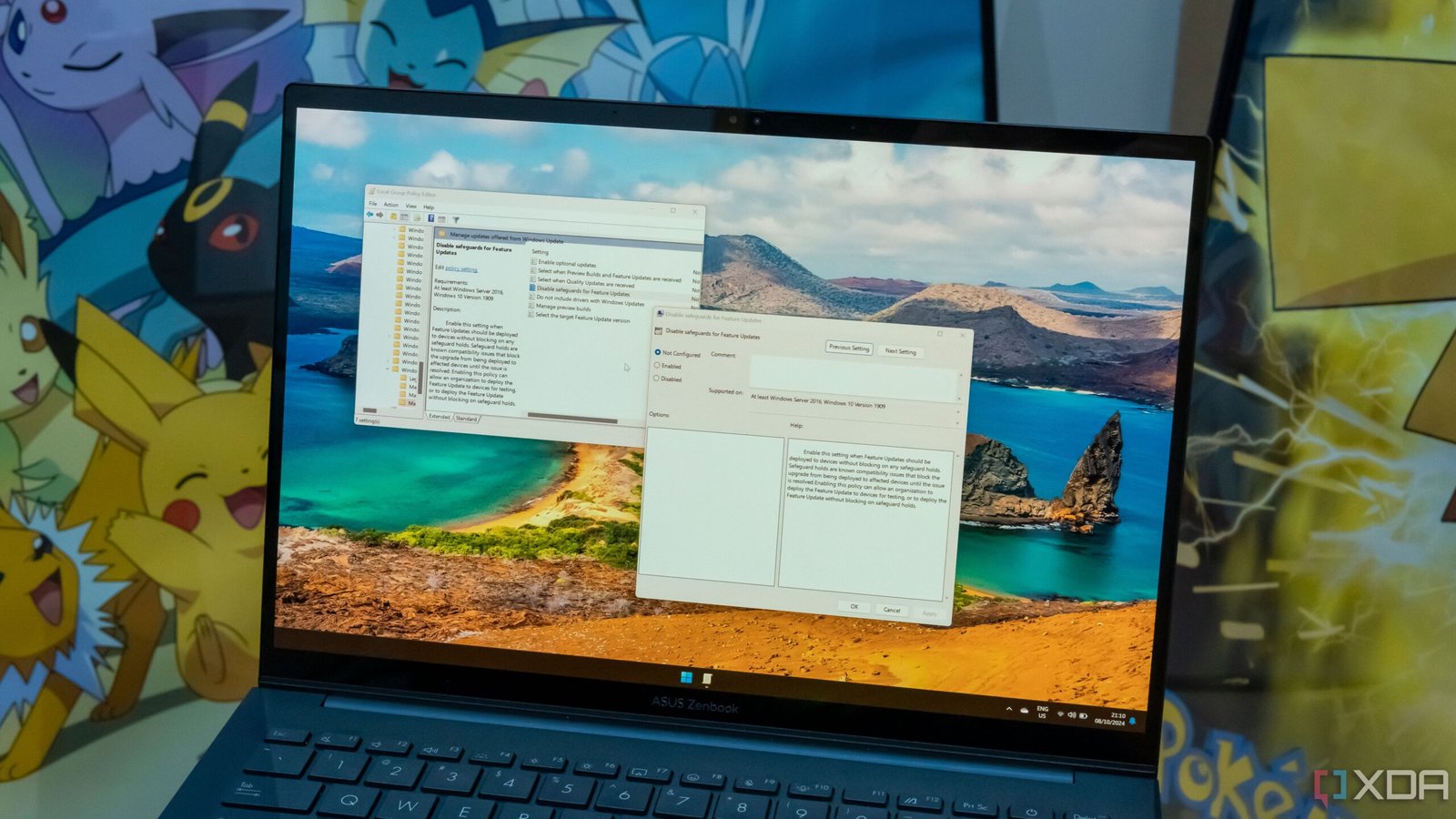Windows 11, while user-friendly on the surface, conceals a wealth of settings that can significantly enhance user experience. The key to unlocking these hidden features lies within the Group Policy Editor, a tool exclusive to Windows 11 Pro editions and above. Unfortunately, this means that users of Windows 11 Home are typically left out of this powerful resource.
Exploring the Group Policy Editor
For those eager to delve into the Group Policy Editor, accessing it is straightforward. Simply open the Windows search bar, type gpedit.msc, and hit Enter. This opens a gateway to a range of settings that can be tailored to individual preferences.
Here are a few noteworthy adjustments you can make:
Disable Microsoft Defender Antivirus
You shouldn’t do it, though
While we do not advocate for disabling Microsoft Defender, the Group Policy Editor allows users to do so if they feel it’s necessary. To proceed:
- Navigate to Computer Configuration > Administrative Templates > Windows Components > Microsoft Defender Antivirus.
- Double-click on Turn off Microsoft Defender Antivirus.
- Check the Enable box, then click Apply and OK.
After restarting your PC, Microsoft Defender will cease its usual operations. If you choose this route, ensure you have an alternative antivirus solution in place.
Bypass Windows Update Safeguards
It’s risky, but it might be worth it
Windows 11 updates often come with safeguards to prevent compatibility issues. However, if you’re feeling adventurous, you can bypass these safeguards:
- Go to Computer Configuration > Administrative Templates > Windows Components > Windows Update > Manage updates offered from Windows Update.
- Double-click Disable safeguards for Feature Updates.
- Set it to Enabled, then click Apply and OK.
After a restart, you may find that updates are available for installation, though patience is advised as Microsoft rolls them out gradually.
Disable USB Drives
Don’t let dangerous software into your PC
In environments where multiple users access a single computer, disabling USB drives can prevent the introduction of malware:
- Navigate to User Configuration > Administrative Templates > System > Removable Storage Access.
- Double-click on Removable disks: Deny read access.
- Set it to Enabled, then click Apply and OK.
This action will prevent USB devices from being recognized by Windows, thus safeguarding your system from potential threats.
Disable OneDrive
Stop the backups
If OneDrive’s automatic backups are more of a nuisance than a benefit, you can disable it through the Group Policy Editor:
- Go to Computer Configuration > Administrative Templates > Windows Components > OneDrive.
- Double-click on Prevent the usage of OneDrive for file storage.
- Set it to Enabled, then click Apply and OK.
This will effectively prevent all users from utilizing OneDrive on the system.
Disable Automatic Driver Updates
Windows Update isn’t always the best for drivers
To maintain control over driver updates, you can stop Windows Update from automatically installing them:
- Navigate to Computer Configuration > Administrative Templates > Windows Components > Windows Update > Manage updates offered from Windows Update.
- Double-click on Do not include drivers with Windows Updates.
- Set it to Enabled, then click Apply and OK.
This adjustment will require manual updates for drivers, allowing for greater control over your system’s performance.
Stop Toast Notifications
Yes, for every app
To silence the barrage of notifications that can disrupt workflow, you can disable toast notifications entirely:
- Navigate to User Configuration > Administrative Templates > Start Menu and Taskbar > Notifications.
- Double-click on Turn off toast notifications.
- Set it to Enabled, then click Apply and OK.
This will create a quieter workspace, free from distracting pop-ups.
Block Software Installations
People can install dangerous apps
To prevent unauthorized software installations, particularly in shared environments:
- Navigate to Computer Configuration > Administrative Templates > Windows Components > Windows Installer.
- Double-click on Turn off Windows Installer.
- Set it to Enabled, then click Apply and OK.
This measure can help maintain system integrity by restricting potentially harmful applications.
Say Goodbye to Unexpected Restarts
That update can wait
To prevent unexpected restarts during critical tasks:
- Navigate to Computer Configuration > Administrator Templates > Windows Components > Windows Update.
- Double-click on No auto-restart with logged on users for scheduled automatic update installations.
- Set it to Enabled, then click Apply and OK.
This will ensure that your work remains uninterrupted by sudden system reboots.
Disable the Command Prompt and PowerShell
Stop the meddling
To restrict access to command-line tools that could be used to bypass restrictions:
- Navigate to User Configuration > Administrative Templates > System.
- Double-click on Prevent access to the command prompt.
- Set it to Enabled, then click Apply and OK.
- Next, click on Don’t run specific Windows applications.
- Set the checkbox to Enabled, click Show, and type in powershell.exe.
- Click OK, then Apply and OK.
This will effectively block access to both Command Prompt and PowerShell, limiting potential system modifications.
Block the Control Panel and Settings Apps
Keep things as they are
To prevent users from altering system settings:
- Navigate to User Configuration > Administrative Templates > Control Panel.
- Double-click on Prohibit access to Control Panel and PC Settings.
- Set it to Enabled, then click Apply and OK.
This will disable access to both the Control Panel and Settings apps, ensuring that system configurations remain unchanged.
The Group Policy Editor is indeed a powerful tool, offering a myriad of options to tailor Windows 11 to your liking. While the potential for customization is vast, it is advisable to proceed with caution, as some adjustments may inadvertently disrupt essential functionalities. With these foundational steps, users can begin to shape their Windows experience in a way that best suits their needs.