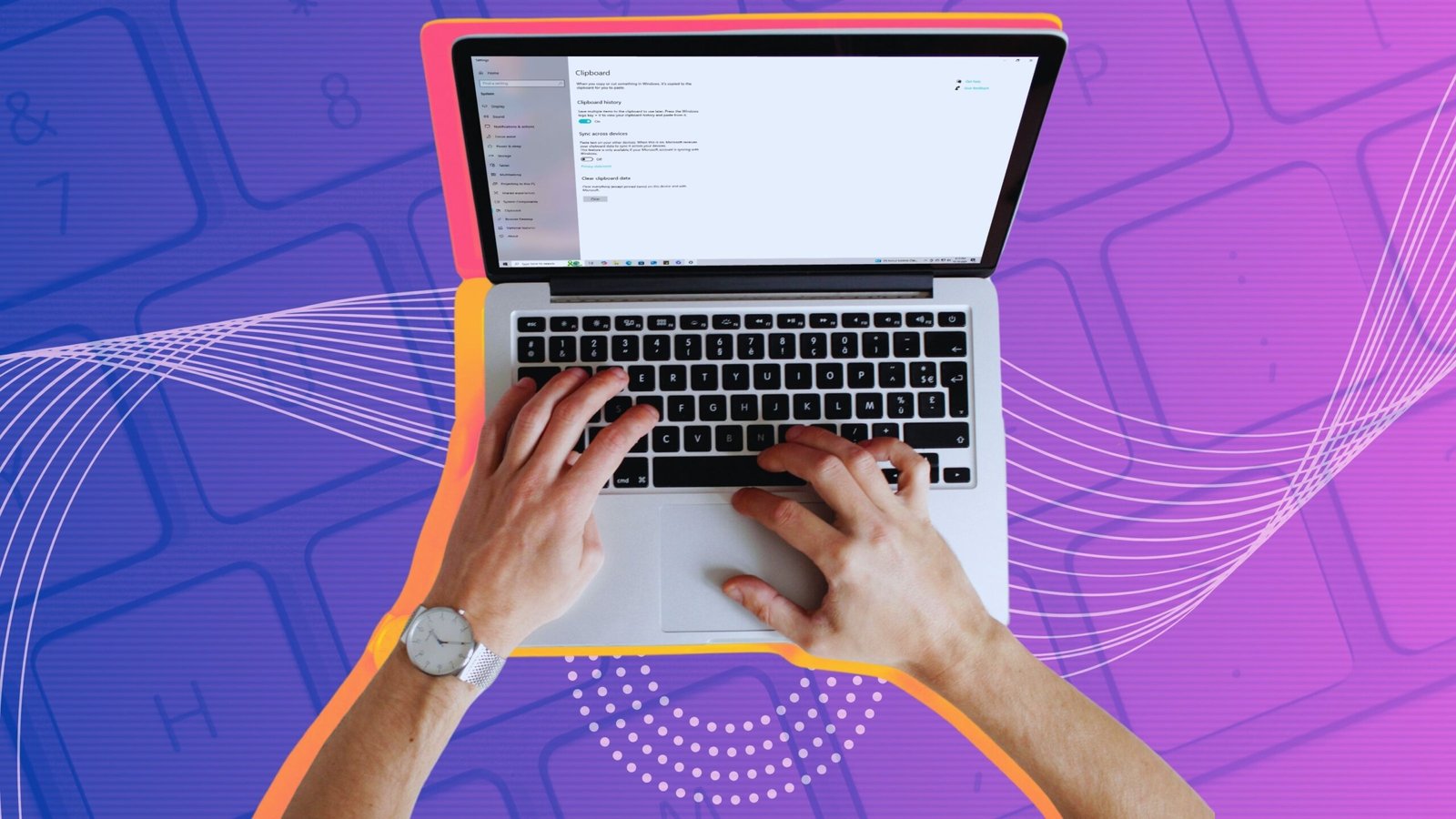When you copy an item on your Windows PC, it is stored in the clipboard, remaining there until you either copy something new or shut down your computer. While this may seem straightforward, the Windows clipboard holds untapped potential that can significantly enhance your productivity. For instance, it allows you to save up to 25 pieces of text or images for later use, accessible not only on the same PC but also on different devices, including your Android phone. Here are five essential tips and tricks to maximize the utility of your Windows clipboard.
5 Use clipboard history
The clipboard history feature is a hidden gem that enables you to view a list of your most recently copied items. By default, when you copy text or an image, it is replaced with the new selection. However, with clipboard history, you can store the last 25 copied objects, including text, code, and images, allowing for effortless copying and pasting from your history. To activate this feature, navigate to Settings > System > Clipboard and toggle on the Clipboard history option. You can then access your clipboard history anytime by pressing Win + V.
4 Sync clipboard content across your devices
Windows clipboard sync allows you to transfer copied items seamlessly between your devices. This feature is particularly useful for moving frequently used images, links, and text between your Windows desktop, laptop, and Android phone, provided you use the same Microsoft account across all devices. To enable clipboard syncing, go to Settings > System > Clipboard, enable Clipboard history, and click on Get started next to the Share across devices option. After confirming your email address, you can choose to sync text automatically or manually.
3 Use the pin feature
The pin feature in the Windows clipboard is invaluable for keeping frequently used items readily accessible. Instead of repeatedly copying the same text or image, you can pin it for easy retrieval. For example, you might pin your email signature or a promotional code. To pin an item, simply click the pin icon next to it in your clipboard history, ensuring it remains accessible even after shutting down your PC.
2 Enable suggested actions
Windows 11 introduces a suggested actions feature that offers helpful prompts when you copy dates, times, or phone numbers. This feature can enhance your workflow by suggesting actions such as opening an app, making a call, or creating a calendar event. For instance, after copying a phone number, you can quickly initiate a call using your preferred app. Similarly, copying a date or time allows you to add it directly to your calendar.
1 Use a shortcut to clear clipboard history
For those who prefer a streamlined approach, clearing clipboard history can be done quickly with a dedicated shortcut. While you can remove individual items by clicking the three dots next to each entry, creating a shortcut allows you to clear all clipboard items swiftly. To set this up, right-click on your desktop, select New > Shortcut, and enter the command cmd /c echo off | clip. This will create a shortcut that clears your clipboard history with a simple click.
By leveraging these features, you can transform your clipboard into a powerful tool, enhancing your efficiency and productivity across various tasks.