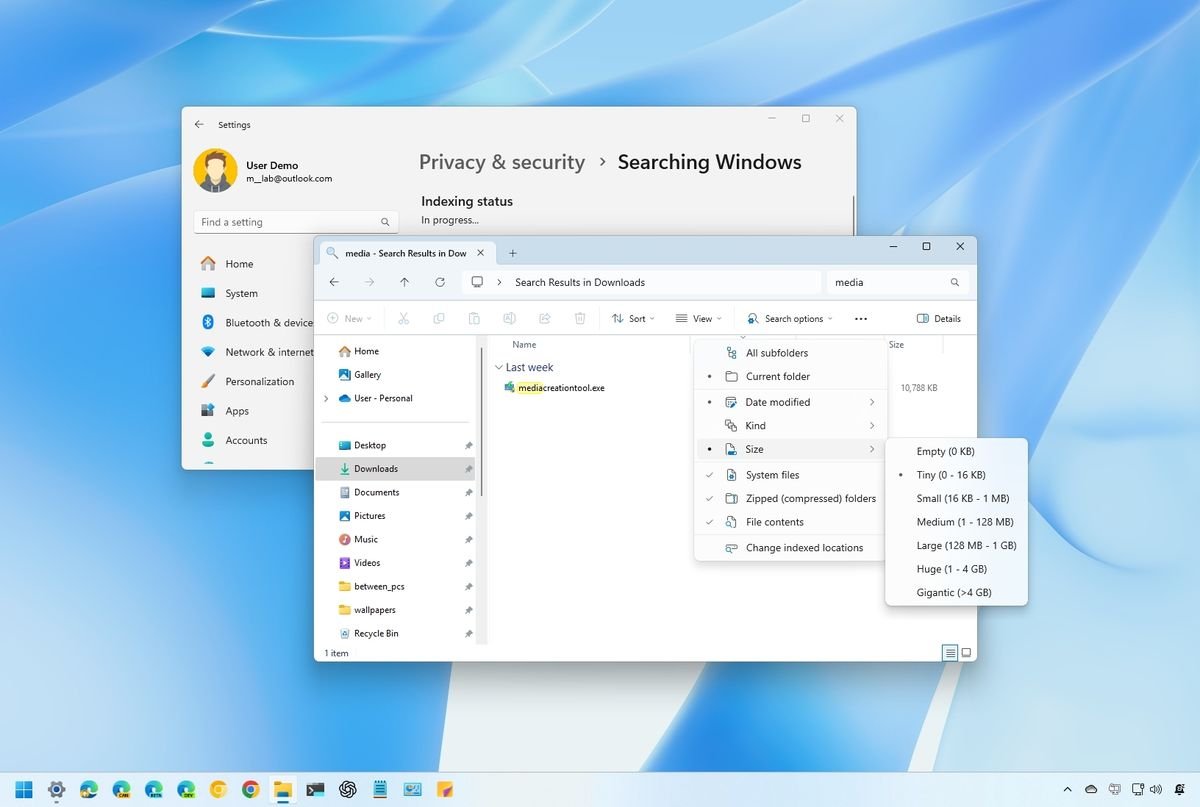Searching for files on Windows 11 can often resemble the daunting task of locating a needle in a haystack. However, with the right techniques, you can transform this challenge into a streamlined process. File Explorer’s search feature is equipped with a variety of tools designed to enhance your search experience, making it not only faster but also more precise. To harness its full potential, understanding how to utilize advanced search filters, boolean operators, wildcards, and indexing settings is essential.
<h2 class="article-bodysection” id=”section-how-to-search-more-efficiently-on-file-explorer”>How to search more efficiently on File Explorer
To begin your search journey, open File Explorer by pressing Windows key + E, navigate to the desired location, and follow these guidelines:
Search with filters and operators
File Explorer offers a range of advanced search filters to help you refine your results effectively.
Basic filters
- kind: Searches for files based on their general type or category.
- ext: Searches for files based on their file extension.
- date: Searches for files based on their modification date.
- size: Searches for files based on their size.
Kind filter examples:
- kind:document – Locates all document files (Word docs, PDFs, etc.).
- kind:image – Finds all image files (JPGs, PNGs, etc.).
- kind:video – Identifies all video files (MP4s, AVIs, etc.).
- kind:music – Discovers all music files (MP3s, WAVs, etc.).
- kind:folder – Searches exclusively for folders.
Combining filters can yield even more specific results. For instance, using kind:image ext:.png will return only PNG image files.
Ext filter examples:
- ext:.pdf – Finds all PDF files.
- ext:.docx – Locates all Microsoft Word documents.
- ext:.jpg – Identifies all JPEG image files.
When applying the ext: filter, be sure to include the dot (.) before the extension. You can also use multiple ext: filters to search for files with different extensions, such as ext:.jpg OR ext:.png to find both JPEG and PNG files.
Date filter examples:
- date:today – Finds files modified today.
- date:yesterday – Finds files modified yesterday.
- date:last week – Finds files modified in the last week.
- date:last month – Finds files modified in the last month.
- date:2024-03-15 – Finds files modified on March 15, 2024.
- date:>=2025-01-01 AND date:<=2025-02-01 – Finds files modified between January 1 and February 1, 2025.
You can utilize relative dates (like today or yesterday) or specific dates in the YYYY-MM-DD format, along with comparison operators (>=, <=) to define date ranges.
Size filter examples:
- size:>100MB – Finds files larger than 100MB.
- size:<10MB – Finds files smaller than 10MB.
- size:10MB..100MB – Finds files between 10MB and 100MB in size.
- size:tiny – Finds files smaller than 16KB.
- size:small – Finds files between 16KB and 1MB.
- size:medium – Finds files between 1MB and 128MB.
- size:large – Finds files between 128MB and 1GB.
- size:huge – Finds files between 1GB and 4GB.
- size:gigantic – Finds files larger than 4GB.
Employing comparison operators (>=, <=) allows you to specify size ranges, while abbreviations like KB, MB, and GB can be used for kilobytes, megabytes, and gigabytes respectively. The true strength of these filters lies in their combination. For example:
- kind:document ext:.pdf date:last week – Finds PDF documents modified in the last week.
- kind:image size:>5MB – Finds images larger than 5MB.
- kind:video ext:.mp4 date:2025-01-01..2025-01-31 – Finds MP4 videos modified in January 2025.
Boolean operators
File Explorer also accommodates boolean operators, which are simple conjunctions (AND, OR, NOT) that help refine your searches:
- AND – report AND budget (files containing both terms).
- OR – report OR budget (files containing either term).
- NOT – report NOT budget (files with “report” but not “budget”).
It’s crucial to remember that these operators are case-sensitive. For example, to find a document containing both “BitLocker” and “Encryption,” your search should read BitLocker AND Encryption. This function matches the query with information in both the title and content of the file. Additionally, you can combine boolean operators for more complex searches, using parentheses to group terms and control the order of operations, such as (report OR presentation) AND 2025.
Wildcards for partial matches
Wildcards are special characters that assist in finding files or folders when the exact name eludes you:
- asterisk () – report (finds “report1”, “report_final”, etc.).
- question mark (?) – f?le (finds “file” and “f1le”).
The asterisk serves as a versatile wildcard, representing any sequence of characters. For instance:
- *.txt finds all files ending in “.txt” (like document.txt, notes.txt, etc.).
- report* finds all files starting with “report” (like report2025.pdf, report_summary.docx, etc.).
- photo finds all files containing “photo” anywhere in the name (like myphotos.jpg, summerphotos.png, etc.).
The question mark represents any single character. For example:
- file?.txt finds files like file1.txt, file2.txt, but not file12.txt.
- report202?.docx finds files like report2025.docx, report_2024.docx, etc.
For more intricate searches, you can utilize both and ? in the same term. If you wish to search for a specific phrase that includes a wildcard, enclose the entire phrase in quotes. For example, “report2025″ will locate files that start with “report” and end with “2025”, excluding files that simply contain “report2025.”
Search by file properties
Beyond file names, you can delve into specific properties within the metadata of your files, provided they contain the relevant information. Examples include:
- author:John – Finds files created by “John.”
- tag:important – Finds files tagged as “important.”
- title:project – Searches for documents with “project” in the title.
Metadata acts as a hidden layer of information within your files, offering context and details about the file’s content. Typically, the operating system and applications generate metadata, which includes details like created and modified dates, author, and computer name. You can also edit this information by right-clicking the file, selecting “Properties,” and navigating to the “Details” tab.
Search with advanced query syntax
File Explorer also supports advanced syntaxes to refine your search experience further:
- datemodified:last week – Finds files changed in the past week.
- content:Windows – Finds documents containing the word “Windows.”
- foldername:Projects – Searches within a folder named “Projects.”
Search with File Explorer options
If the filters and operators seem overwhelming, you can utilize the “Search options” available in File Explorer. This menu provides access to most of the filters and operators mentioned earlier without the need to memorize any syntax. Simply choose the type of search you wish to perform.
While in File Explorer, navigate to the location you wish to search, type your keywords (e.g., “Windows 11”), and press “Enter.” A quick tip: You can use “Ctrl + F” to focus on the search bar.
On the search results page, File Explorer will display available search options in the command bar. Click the “Search options” menu to refine your search further. Options include:
- All subfolders – Searches the current location and its subfolders.
- Current folder – Searches only within the current location, excluding subfolders.
Some additional filters available include:
- Date modified – Displays files changed during the specified time period, such as “Today,” “Yesterday,” or “Last year.”
- Kind – Filters results by specified types, including “Note,” “Music,” “Picture,” “Program,” “Folder,” and more.
- Size – Shows results based on specified sizes, ranging from “Empty (0 KB)” to “Gigantic (>4 GB).”
When selecting any of these filters, you’ll notice the search query updates with the corresponding syntax, aiding in memorization for future searches. Additionally, the “Search options” menu allows you to modify certain search behaviors. For instance, selecting “System files” will include results from operating system installation files, while checking “Zipped (compressed) folders” will enable searches within zip files.
Save query for frequent searches
If you frequently perform the same search, consider saving it for easy access from the “Quick access” section. To save a search in File Explorer, execute a search, click the “See more” button, and select “Pin to Quick access.”
Enabled enhanced Indexing
By default, Windows 11 searches only within known folders like Documents, Pictures, and Music. To broaden your search capabilities to include any location on your computer, you must enable the “Enhanced” option. This setting increases the indexing database size and may consume more system resources, but it allows for comprehensive searches across your entire system.
To enable the Enhanced search option, navigate to Settings > Privacy & security > Searching Windows and select the “Enhanced” option in the “Find my files” setting.
Search with AI (Copilot+ PCs)
In an exciting development, Microsoft is integrating AI functionalities into the Windows Search experience through the Semantic Indexing feature. This innovative approach employs Natural Language Processing (NLP) with an on-device Phi Silica AI model to comprehend the meaning behind search terms.
This means you can search for files, settings, and other content using natural language rather than relying solely on keywords present in the file. For example, searching for “mountain bike” may yield pictures taken during your cycling adventures, even if those keywords are absent from the file’s context or metadata. Currently, this feature is in preview and requires a Neural Processing Unit (NPU), making it available only on Copilot+ PCs, with testing underway in File Explorer, the Start menu, and the Settings app.
More resources
For further insights, in-depth guides, troubleshooting tips, and the latest updates on Windows 11 and 10, explore our extensive resources.