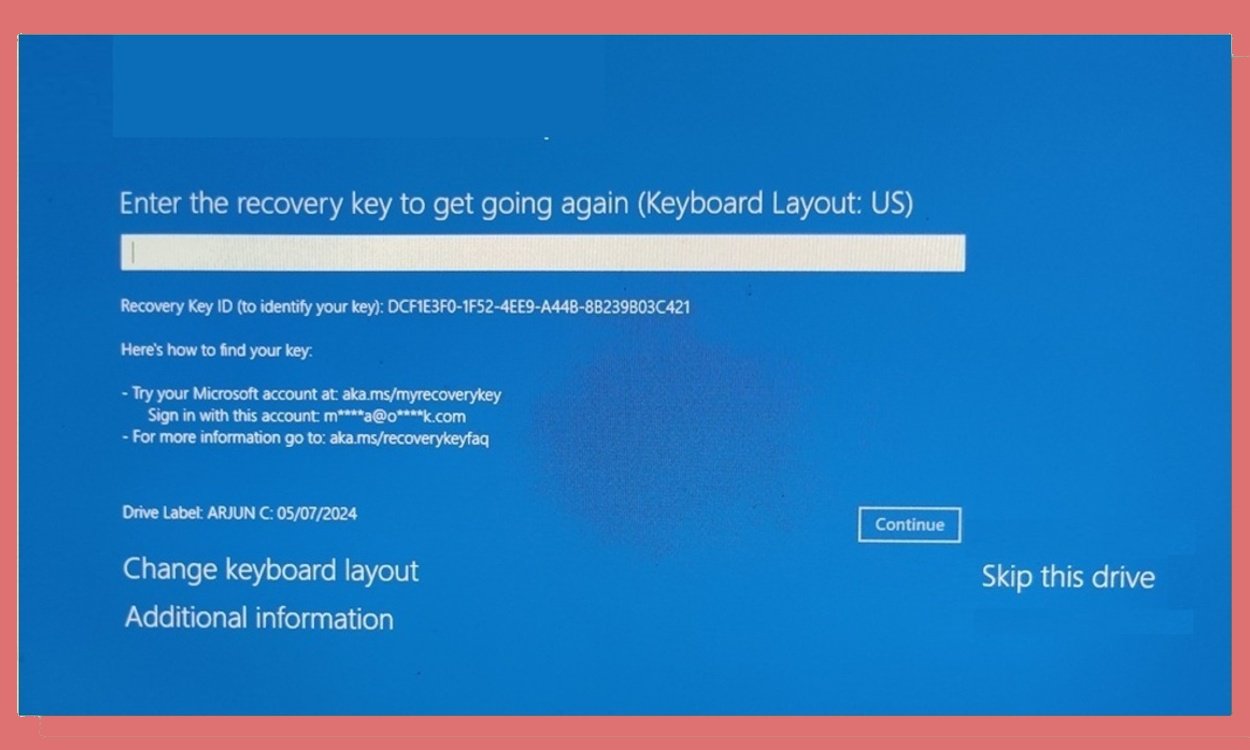Microsoft has made significant strides in enhancing the security of Windows 11, particularly with the recent release of the 24H2 update. This update marks a pivotal moment as it enables BitLocker, also known as Device Encryption, by default. This feature ensures that the entire drive is encrypted, safeguarding user data against unauthorized access in the event of loss or theft.
In a bid to broaden accessibility, Microsoft has also relaxed certain hardware requirements, such as HSTI, Modern Standby, and DMA. However, it is important to note that BitLocker is automatically activated only during a clean installation of Windows 11 24H2 and when users are signed in with a Microsoft account. For those purchasing new PCs with this version pre-installed, manufacturers will have BitLocker encryption enabled by default.
Despite the advantages of Device Encryption, a lack of clear communication from Microsoft regarding BitLocker’s automatic activation has led to unexpected challenges for users. Reports from various platforms, including Reddit and the Microsoft Community, indicate that many individuals are finding themselves locked out of their PCs due to unawareness of the encryption process.
Find Your BitLocker Recovery Key
For those encountering access issues, retrieving the BitLocker recovery key is essential. Microsoft conveniently saves this key to the user’s Microsoft account. Here’s how to locate it:
- Navigate to account.microsoft.com/devices/recoverykey and sign in using the Microsoft account linked to your PC.
- If you are unsure of your Microsoft account, consider whether you may have used a work or school account and sign in accordingly.
- For users who signed in with a Gmail or another non-Microsoft email, use that email address, as Microsoft automatically creates an account associated with it.
- Once signed in, you can copy the 48-digit BitLocker recovery key to regain access.
In cases where the recovery key cannot be found, recovering files may prove challenging. Options include attempting to bypass the BitLocker recovery screen or, as a last resort, performing a clean installation of Windows 11, which will erase all data.
Turn Off BitLocker Device Encryption on Windows 11
For users wishing to disable BitLocker encryption, the process varies slightly between Windows 11 Home and Pro editions:
- For Windows 11 Home, press “Windows + I” to access Settings, then navigate to Privacy & Security > Device Encryption and toggle the setting off.
- For Windows 11 Pro, open the Start menu and search for Manage BitLocker. From there, you can turn off BitLocker encryption easily.
Prevent Automatic BitLocker Encryption During Windows 11 Installation
To prevent automatic BitLocker encryption during the installation of Windows 11, users can modify settings through the Registry Editor. The following steps outline the process:
- On the Windows 11 installation screen, press “Shift + F10” to open Command Prompt.
- Type
regeditand press Enter to access the Registry Editor. - Navigate to the following path:
ComputerHKEYLOCALMACHINESYSTEMCurrentControlSetControlBitLocker
- Right-click in the right pane to create a new DWORD (32-bit) Value.
- Name it
PreventDeviceEncryption, open it, and set the value data to1before saving.
After closing both the Registry Editor and Command Prompt, you can complete the installation process without default BitLocker encryption. To avoid future complications, it is advisable to keep a physical copy of the BitLocker recovery key.