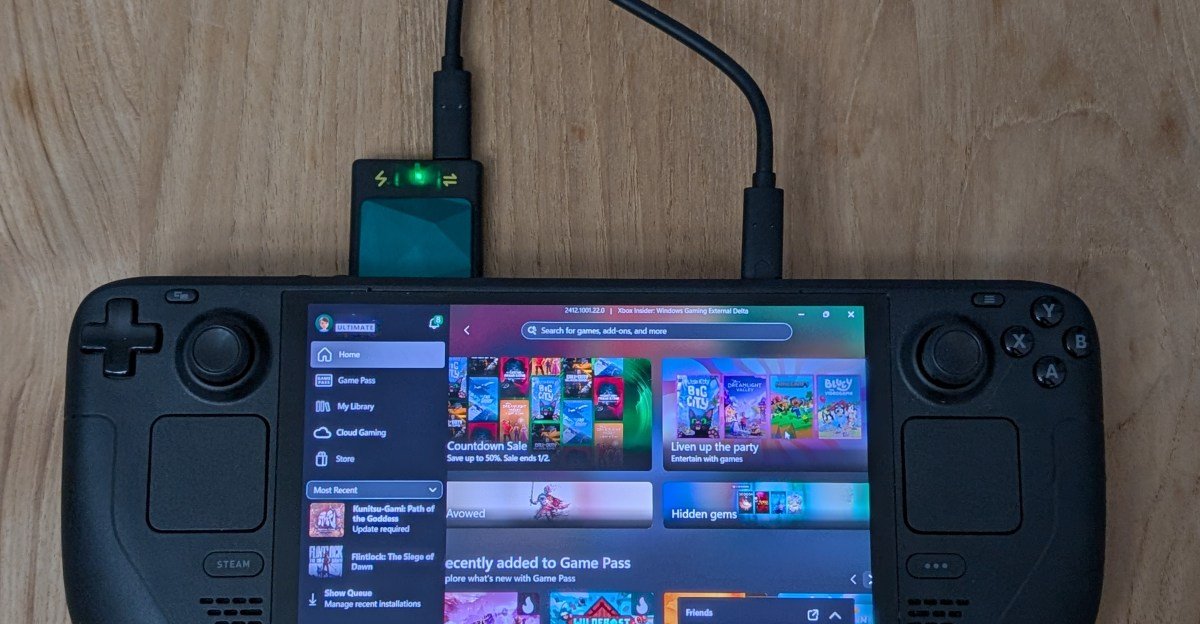The Steam Deck has emerged as a standout in the realm of portable gaming devices, yet it faces a notable limitation: its operating system. Unlike competitors such as the Asus ROG Ally and Lenovo Legion Go, which come equipped with Windows, the Steam Deck operates on Linux. This choice has significantly influenced perceptions of gaming on Linux, showcasing its capability to run a majority of Steam games effectively. However, for those eager to access PC Game Pass titles or the continuous offerings from the Epic Games Store, Windows is essential. Additionally, multiplayer games that incorporate anti-cheat software incompatible with Linux, such as Destiny 2, Fortnite, and Apex Legends, require a Windows environment.
For users looking to integrate Windows 11 into their Steam Deck experience without risking alterations to its internal file system, creating a portable version of the OS on a USB-C SSD is a practical solution. This method allows for easy connection and disconnection, providing flexibility based on gaming needs. Although the process may seem lengthy, each step is straightforward and manageable.
Buy a new USB-C SSD, or construct your own
If you don’t already possess a suitable SSD, consider acquiring the smallest portable SSD that fits your budget. A storage capacity of 2 TB should suffice for most users, although 1 TB may also meet your requirements. The Crucial X6 2 TB SSD is a commendable choice, balancing size and affordability while connecting via USB-C. For those seeking an even more compact option, the Genki SavePoint SSD enclosure, priced at .99, is highly recommended. This enclosure accommodates a compact M.2 2230-size SSD (not included) and features an additional USB-C port for passthrough charging, allowing users to keep their Steam Deck charged while connected. It also includes a magnet for secure attachment to the device, preventing any dangling.
Alternatively, one could opt for an M.2 2280 SSD on sale, paired with a .99 SSD enclosure for seamless connectivity to the Steam Deck. While slightly larger than the aforementioned options, it remains a viable choice.
Download Windows 11
Downloading Windows 11 is a straightforward process, as it is free and legal. Microsoft provides the necessary files on its website. To begin, navigate to the section labeled “Download Windows 11 Disk Image (ISO) for x64 devices.” Select “Windows 11 (multi-edition OS for x64 devices)” and click the blue “Download Now” button. After choosing your preferred language, confirm your selection and initiate the 64-bit download.
Create a bootable version of Windows 11 on your SSD
With your SSD connected to the PC where you downloaded the Windows 11 file, the next step is to create a bootable drive. Download Rufus, a user-friendly application designed for this purpose. Open Rufus and select the Windows 11 OS file from your downloads. Ensure the box next to “List USB Hard Drives” is checked, allowing your SSD to appear in the device dropdown menu. Choose your SSD and select “Windows To Go” under “Image option” to enable Windows to run from the SSD without a full installation on the Steam Deck. Name your drive as desired, then click “Start” to begin the installation process. When prompted, select “Windows 11 Home” and confirm your choices to complete the setup.
Download Windows drivers for your Steam Deck
To ensure optimal functionality of your Steam Deck’s components in Windows, downloading Valve’s official drivers is essential. Visit Valve’s driver page and locate the section corresponding to your Steam Deck model (OLED or LCD). Download the listed drivers and keep the page open for reference. Note that the Steam Deck OLED requires beta system software for proper Bluetooth driver functionality. After downloading the drivers as .zip files, create a folder named “Steam Deck drivers” and move the extracted contents into it. Finally, transfer this folder to the root directory of your SSD with Windows installed.
Boot into Windows for the first time
Before initiating the first boot into Windows, ensure your Steam Deck is fully charged unless using the Genki SavePoint SSD enclosure. Power off the device by navigating to “Power” and selecting “Shut down.” Once the system is off, connect your SSD containing Windows and the drivers. Hold the volume down button while pressing the power button until the system chimes, leading you to the drive selector screen. Use the right touchpad to select your drive, then pull the right trigger to proceed. After a lengthy loading process, follow the on-screen prompts to complete the Windows initialization, opting for “I don’t have internet” when asked about Wi-Fi.
Make Windows display correctly
Upon reaching the Windows home screen, you may notice an unusual display orientation. To rectify this, right-click on the home screen and select “Display Settings.” Scroll to “Display orientation” and change it from “Portrait” to “Landscape” to achieve the correct view.
Install your Steam Deck drivers
Before diving into the Windows environment, it’s advisable to install the Steam Deck drivers. Open the folder containing the drivers and refer to Valve’s driver page for installation instructions. Use the left trigger to navigate through each file’s options for a smooth installation process. If prompted, restart Windows to apply the changes. The device should reboot into Windows automatically, allowing you to customize your gaming experience. With the Xbox app preinstalled, signing in will enable access to stream or download PC Game Pass titles directly to your SSD. With Windows fully operational on your Steam Deck, you can now enjoy a broader array of PC gaming experiences.