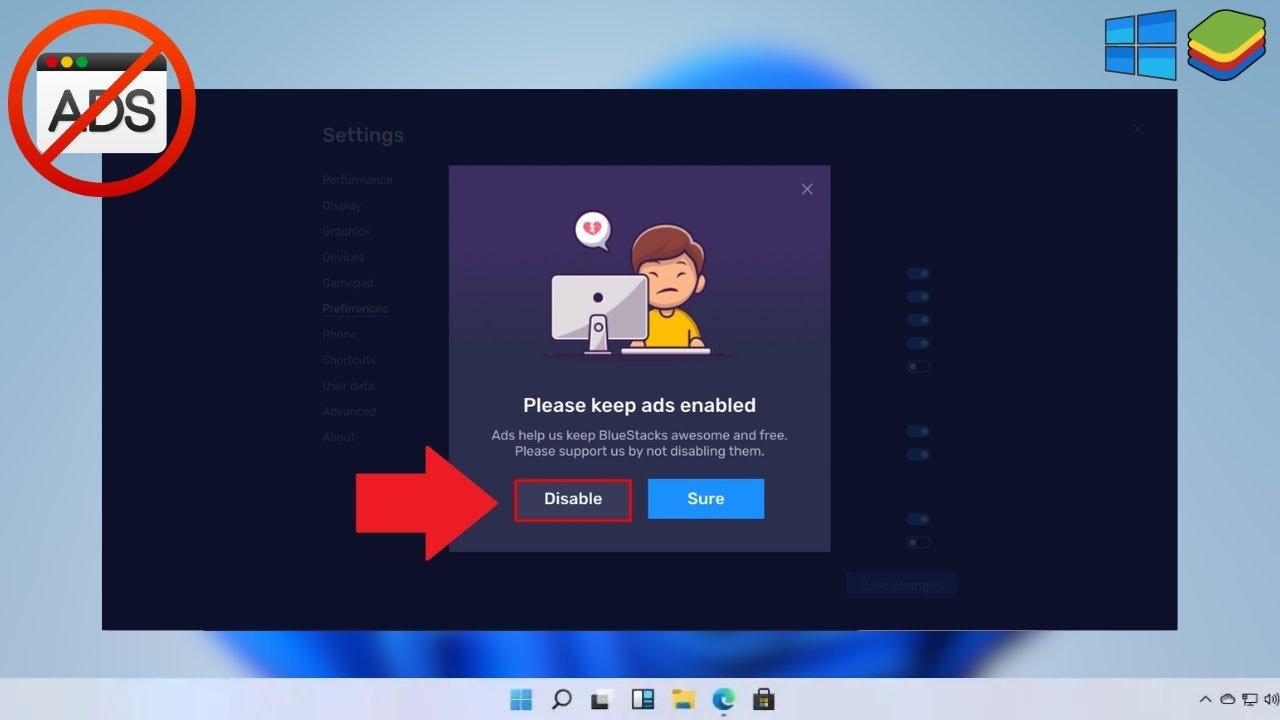Understanding the Problem
What Are Annoying Ads on Android Emulators?
Annoying ads on Android emulators are those pesky pop-ups, banners, and video ads that interrupt your experience. They can appear while you’re playing games, using apps, or even just browsing. These ads can slow down your emulator, consume data, and generally make using the emulator a frustrating experience.
Why Do Ads Appear on Android Emulators?
Ads appear on Android emulators for a few reasons. Many free apps and games rely on ads for revenue, so they include them by default. Sometimes, the emulator itself might have built-in ads. Additionally, if your emulator gets infected with malware or adware, it can start showing ads even when you’re not using any apps.
Key Takeaways:
- Blocking ads on Android emulators can be done by adjusting settings, using ad-blocking apps like AdGuard, or changing DNS settings to make your gaming and app experience smoother.
- Regularly updating your emulator, scanning for malware, and clearing cache can help keep your emulator clean and reduce annoying ads, making your virtual adventures more enjoyable.
Common Sources of Ads
In-App Advertisements
In-app advertisements are the most common source of ads on Android emulators. Free apps and games often include ads to make money. These ads can be in the form of banners, pop-ups, or video ads that play at certain intervals or when you perform specific actions within the app.
Browser Pop-Ups and Notifications
Browser settings can also lead to annoying ads. If you’ve allowed notifications from certain websites, you might start seeing pop-up ads. These can appear even when you’re not actively using the browser. Some websites also use aggressive ad tactics that result in multiple pop-ups and new tabs opening.
Malware and Adware
Malicious software, like malware and adware, can cause a flood of unwanted ads. These programs often get installed without your knowledge when you download apps from untrusted sources. Once installed, they can display ads everywhere, making your emulator almost unusable.
Blocking Ads Through Emulator Settings
Adjusting Emulator Settings
To start, open your emulator and head to the Settings menu. Look for options related to Privacy or Security. Here, you might find settings that allow you to limit ad tracking or disable personalized ads. Another useful trick is to disable notifications for apps that frequently show ads. Go to App Settings, select the app, and turn off notifications. This won’t block all ads but can reduce interruptions.
Disabling In-App Ads
Some apps offer in-app purchases to remove ads. While this might cost a bit, it can be worth it for a smoother experience. Check the app’s settings for an option to upgrade to an ad-free version. If the app doesn’t offer this, consider using the emulator’s Do Not Disturb mode. This can help silence ads that come through notifications, though it won’t stop ads embedded in the app itself.
Using Ad-Blocking Software
AdGuard
AdGuard is a popular ad-blocking tool. To install it:
- Download the AdGuard APK from the official website.
- Open your emulator and drag the APK file into the emulator window.
- Follow the on-screen instructions to install AdGuard.
- Once installed, open AdGuard and configure it to block ads across all apps.
Blokada
Blokada is another great option. Here’s how to set it up:
- Download the Blokada APK from the official site.
- Drag the APK into your emulator and install it.
- Open Blokada and activate it. You’ll need to grant it permission to create a VPN connection.
- Blokada will now block ads across your emulator.
DNS66
DNS66 works by filtering DNS traffic. To use it:
- Download the DNS66 APK.
- Install it on your emulator.
- Open DNS66 and start the service. It will create a VPN connection to filter out ads.
- You can customize which hosts to block by adding or removing sources.
Modifying Network Settings
Changing DNS to Block Ads
Changing your DNS settings can help block ads. Here’s how:
- Open your emulator’s Settings and go to Network & Internet.
- Select Wi-Fi and long-press your connected network.
- Choose Modify Network and switch to Static IP.
- Enter a DNS server that blocks ads, like 1.1.1.1 or 8.8.8.8.
Using VPNs with Ad-Blocking Features
Some VPNs come with built-in ad blockers. To set one up:
- Choose a VPN service like NordVPN or CyberGhost.
- Download and install the VPN app on your emulator.
- Open the app and connect to a server.
- Enable the ad-blocking feature in the VPN settings.
Browser-Specific Ad Blocking
Google Chrome
To block ads in Google Chrome:
- Open Chrome and go to Settings.
- Navigate to Site Settings and then Pop-ups and redirects.
- Toggle the switch to block pop-ups.
- Install an ad-blocking extension like AdBlock Plus from the Chrome Web Store.
Firefox
For Firefox:
- Open Firefox and go to Settings.
- Select Privacy & Security.
- Under Enhanced Tracking Protection, choose Strict.
- Install an ad-blocker like uBlock Origin from the Firefox Add-ons store.
Other Browsers
For browsers like Brave and Samsung Internet:
- Brave: Ads are blocked by default. You can adjust settings under Brave Shields.
- Samsung Internet: Go to Settings, then Sites and downloads, and enable Block pop-ups. Install an ad-blocker from the Samsung Galaxy Store.
Advanced Techniques
Rooting the Emulator
Rooting gives you more control. To root:
- Download a rooting tool like Magisk.
- Follow the instructions to root your emulator.
- Once rooted, install ad-blocking apps that require root access, like AdAway.
Using Hosts File
Editing the hosts file can block ad servers:
- Open a file manager with root access.
- Navigate to /etc/hosts.
- Add entries for ad servers, redirecting them to 127.0.0.1.
Third-Party Ad Blockers
Some third-party ad blockers include:
- AdAway: Requires root access.
- NetGuard: No root needed, works by creating a local VPN.
- AdClear: Another non-root option that uses a VPN to block ads.
Maintaining a Clean Emulator
Regular Updates
Keep your emulator and apps updated. Developers often release updates that improve security and reduce ads.
Scanning for Malware
Regularly scan for malware using apps like Malwarebytes. This helps catch any adware that might slip through.
Clearing Cache and Data
Clear cache and data periodically:
- Go to Settings.
- Select Storage and then Cached data.
- Tap Clear cache to free up space and remove temporary files that might cause ads.
Final Thoughts
Navigating the world of technology can sometimes feel like herding cats, but understanding how to block annoying ads on Android emulators helps make your experience smoother. From tweaking emulator settings and using ad-blocking software to changing network settings and rooting the emulator, there are plenty of ways to keep those pesky ads at bay. Just remember to keep everything updated, scan for malware, and clear your cache regularly to maintain a clean emulator. With these tips, you’ll enjoy a more seamless and ad-free experience on your favorite Android apps and games. Happy emulating!