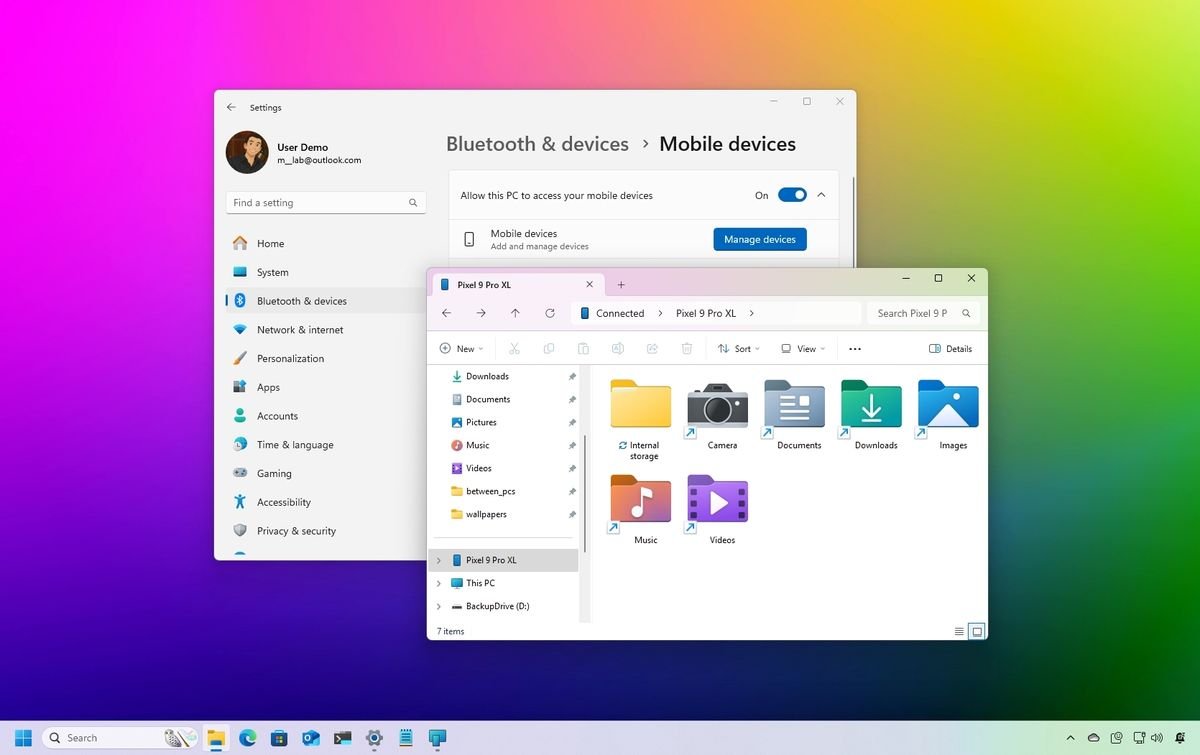For Android users, the latest update to Windows 11 brings a refreshing change to file management. Gone are the days of cumbersome file transfers that required a series of steps involving emails, messaging apps, or physical connections. Now, with a few simple configurations, you can wirelessly access your Android device’s storage directly from File Explorer, streamlining your workflow and enhancing productivity.
How to connect the Android storage to Windows 11
To establish a wireless connection between your Android phone and Windows 11, follow these straightforward steps using the Settings app, Phone Link, the Link to Windows mobile app, and File Explorer.
Connect Android to Windows 11
Begin by connecting your Android device to your Windows 11 computer:
- Open Settings.
- Select Bluetooth & devices.
- Navigate to the Mobile devices section on the right.
- Enable the “Allow this PC to access your mobile devices” toggle switch.
- Click on the Manage devices button.
- Quick tip: If this is your first time setting up this feature, you may need to download additional components.
- Click the Add device button.
- Open your phone and scan the QR code displayed on your computer.
- Confirm the PC verification code on your phone.
- Quick note: This step may prompt the Google Play Store to install the Link to Windows app. Ensure you use the same Microsoft account on both devices for a seamless connection.
- Click the Continue button.
- Enable the connection toggle switch.
- Activate the “Show mobile device in File Explorer” toggle switch.
Once these steps are completed, you will gain access to your Android storage directly from File Explorer.
Browse Android storage
To explore your phone’s storage through File Explorer, proceed with the following steps:
- Open File Explorer.
- Locate and click on your Android phone icon in the left navigation pane.
- Browse through your phone’s internal storage.
- (Optional) Click the phone icon at the top-left to view storage usage and capacity.
- Click the Refresh button to reconnect if necessary.
- Quick tip: Use this option if files fail to sync from your computer to your phone.
- Click on the trash can icon to access your phone’s recycle bin.
- Quick note: The recycle bin will display deleted files for up to 30 days, although Android typically clears these files after five days.
While viewing your Android phone’s storage, you will find convenient shortcuts to various folders, including Cameras, Documents, Downloads, Images, Music, and Videos. For access to additional folders, navigate to the “Internal storage” folder, where you can explore all available directories without needing root access, such as DCIM, Alarms, Notifications, Android, and more.
More resources
For comprehensive guides, troubleshooting tips, and the latest updates on Windows 11 and 10, explore our extensive resources.