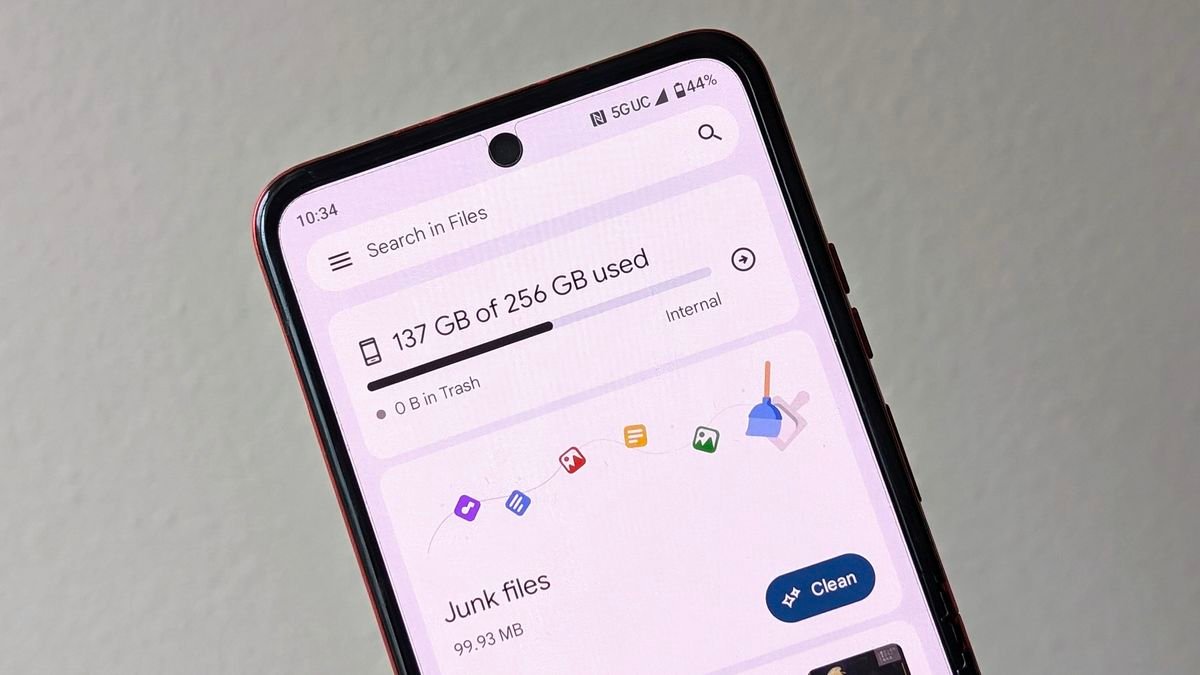In the ever-evolving landscape of mobile technology, the limitations of on-device storage often come to light, especially for Android users. Despite advancements in cloud storage solutions, many devices from prominent manufacturers such as Samsung and Google continue to ship with 128GB or less of internal storage. This reality underscores the importance of diligent storage management, prompting users to regularly clean up old files and optimize their device’s capacity.
Utilizing the Clean Tool for Efficient Storage Management
One of the most effective ways to manage storage on Android devices is through the Clean tool, integrated within the Files by Google app. This feature scans your device for outdated files, including photos and screenshots that may no longer be necessary. Users can easily navigate through the suggestions provided by the Clean tool to delete unneeded items and reclaim valuable space. The following steps outline how to effectively utilize this feature:
- Open the Files by Google app and tap the three-button menu.
- Select the Clean tab from the list.
- Tap the Arrow icon next to your storage breakdown for a detailed overview of the categories consuming the most space.
- Return to the Clean tab and swipe left to view suggested deletions, such as Delete old screenshots or Delete junk files.
- Choose the files you wish to delete, either individually or collectively, and select Move files to Trash to finalize your choices.
After utilizing the Clean tool, it’s essential to permanently delete the files from the Trash tab to free up space effectively. This process involves a few straightforward steps:
- Access the Files by Google app and tap the three-button menu.
- Navigate to the Trash tab.
- Select the files you want to delete, either all at once or individually, or allow them to be automatically deleted after 30 days.
- Tap Delete twice to confirm your action, noting that this cannot be undone.
Enabling Smart Storage on Pixel Devices
For users of Pixel phones, the Smart Storage feature offers a seamless solution for managing photo storage. When activated, Smart Storage automatically deletes media that has been backed up to Google Photos and is older than 60 days. This ensures that only the most recent files occupy on-device storage, optimizing space without requiring manual intervention. To enable Smart Storage, follow these steps:
- Open the Files by Google app and tap the three-button menu.
- Select the Settings tab.
- Toggle the switch next to Smart Storage to activate the feature.
The Importance of Regular Storage Maintenance
Regularly freeing up storage space is a proactive approach that can save users from the frustration of running out of space when they need it most. Many Android users may only consider their storage situation during critical moments, such as when attempting to download a new app or capture a video. However, a more effective strategy involves monitoring storage usage consistently and removing unnecessary content before it becomes an issue. Photos, videos, and messages can quickly accumulate, consuming significant amounts of storage. By leveraging the tools available in the Files by Google app, users can maintain optimal storage levels across their devices.
While all Android smartphones can benefit from the Files by Google app, the latest Pixel models, including the Google Pixel 9, offer exclusive features such as Smart Storage, enhancing the user experience. With advanced hardware and software capabilities, these devices are designed to maximize efficiency and convenience in everyday use.