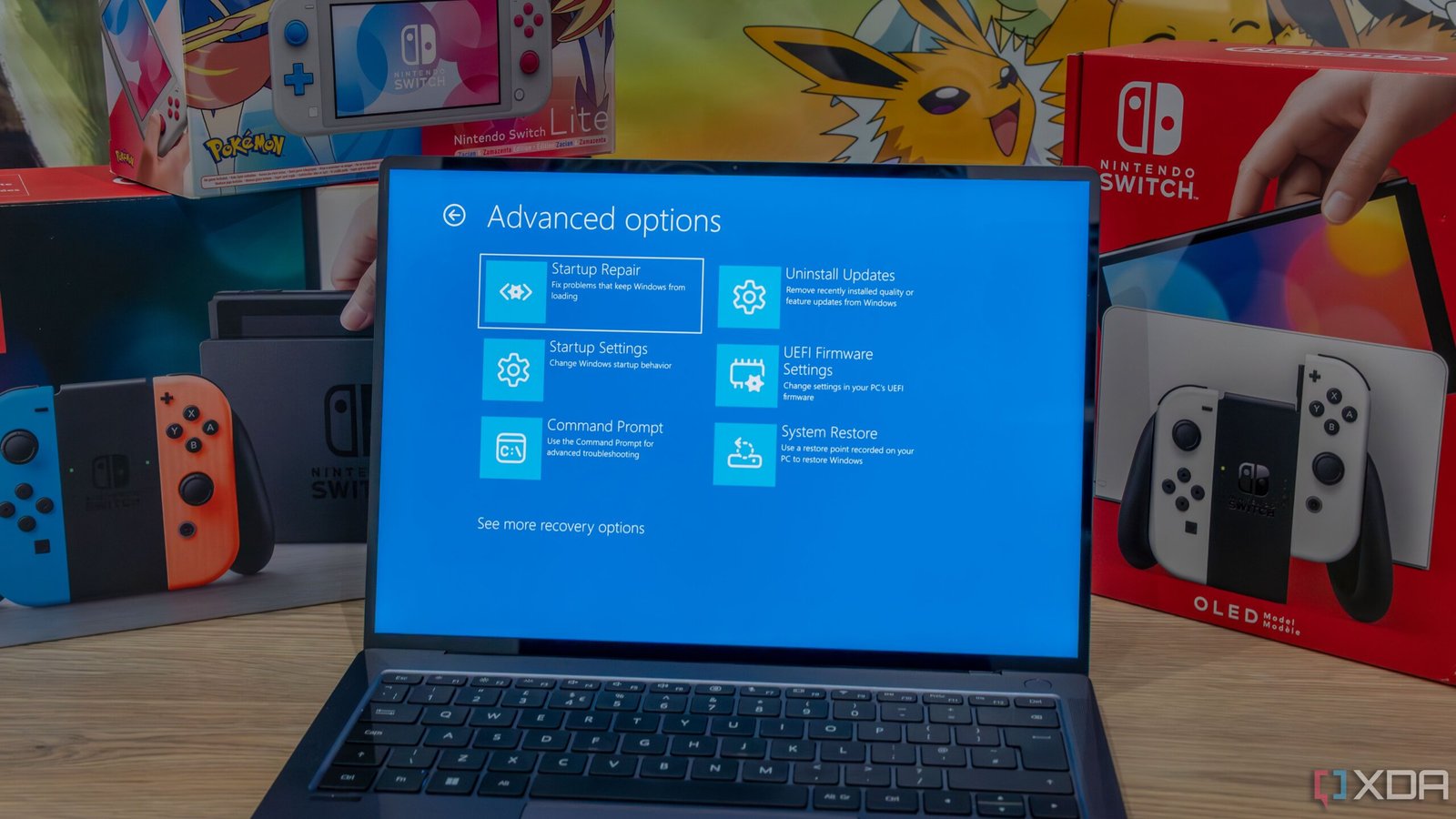Windows, a staple in the computing world, harbors numerous features that often go unnoticed by the average user. Among these hidden gems is the advanced startup options screen, a powerful tool primarily utilized for clean installations of Windows 11. However, its capabilities extend far beyond merely booting from an external USB drive. Let’s explore some of the lesser-known functionalities nestled within the Windows Recovery Environment (WinRE).
To access the advanced startup options, navigate to the Settings app, then select System > Recovery > Restart now. Alternatively, this menu may appear if your computer encounters repeated boot failures.
6
Undo changes to your PC
System Restore to the rescue
One of the longstanding features of Windows is System Restore, which allows users to revert their PC to a previous state, effectively undoing recent changes that may have caused issues. If a program or driver update has led to problems, System Restore can roll back those modifications, provided the feature was enabled beforehand. While typically accessed from the desktop for minor issues, it can also be executed from the advanced startup options screen for more severe problems. Simply select Troubleshoot > Advanced options > System restore to initiate the process.
5
Restore a system image
Back to a clean slate
Distinct from System Restore, Windows allows users to create a system image, which is an exact replica of their hard drive stored on an external drive. This feature enables users to restore their PC to a pristine state, including all installed programs, without the hassle of reinstalling everything. To access this option, navigate to the advanced startup options and select Troubleshoot > Advanced options > See more recovery options > System Image Recovery.
4
Roll back system updates
More updates, more problems
While Windows updates are crucial for maintaining security, they can sometimes introduce new issues. If a recent update has caused problems, the advanced startup options provide a solution. By selecting Troubleshoot > Advanced options > Uninstall updates, users can remove the latest quality or feature updates, allowing them to recover from any adverse effects.
3
Troubleshoot driver issues
Safe Mode is here for you
Driver issues can often lead to significant malfunctions within a PC. Safe Mode is a diagnostic feature that loads Windows with only essential drivers, helping users identify whether the problem lies with a specific driver or installed software. To access Safe Mode through the advanced startup options, select Troubleshoot > Advanced options > Startup settings and restart your PC, then choose the appropriate Safe Mode option.
2
Access your BIOS settings
It’s so much easier now
Gone are the days of frantically pressing keys to access BIOS settings. With the advent of UEFI firmware, users can now easily reach their BIOS settings through the advanced startup options. Simply navigate to Troubleshoot > Advanced options > UEFI Firmware settings and restart your PC to enter the BIOS without the previous hassle.
1
Test unsigned drivers
I’m not saying you should, though
For those in unique situations, such as driver development, the advanced startup options allow for the testing of unsigned drivers. While Windows typically requires drivers to be signed for security reasons, users can disable this enforcement by selecting Troubleshoot > Advanced options > Startup settings and pressing 7 after restarting. This feature, while rarely needed, can be invaluable in specific scenarios.
There’s quite a lot to these advanced settings
For seasoned IT professionals or curious users, the advanced startup options offer a wealth of tools that may not be commonly utilized. While some may already be familiar with these features, many users might find themselves discovering new capabilities that can enhance their Windows experience.