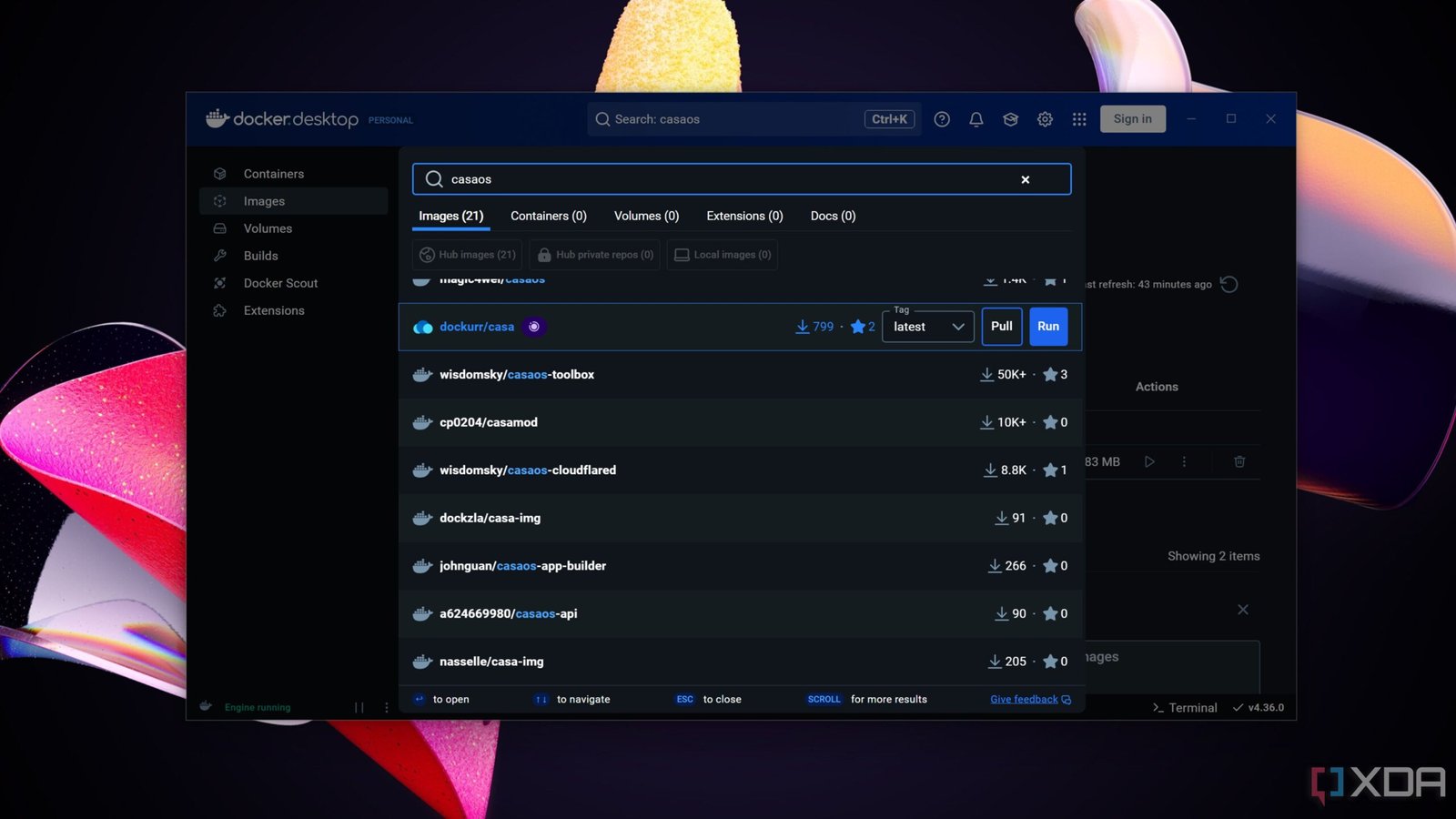Docker containers have emerged as a powerful solution for self-hosting Free and Open Source Software (FOSS) services on local hardware, largely due to their lightweight design, extensive library of app images, and compatibility with various tools. For users operating on Linux, setting up Docker Desktop, Engine, Compose, and related tools is a straightforward process, typically requiring just a few terminal commands to set everything in motion.
However, Windows 11 users face a slightly more complex scenario, as they must utilize WSL2 or Hyper-V as the backend for Docker Desktop. This can present challenges, especially for those new to the platform. To assist, we’ve crafted a detailed guide to help Windows 11 users seamlessly integrate Docker Desktop into their systems.
Enabling Virtualization in the BIOS
To begin, it’s essential to enable CPU virtualization in the BIOS, as both Hyper-V and WSL2 depend on this feature. Here’s a concise guide:
- Restart your PC and repeatedly press the Delete key during boot-up.
- Navigate to the Advanced CPU Settings section within the Tweaker tab.
- Depending on your motherboard, enable the SVM Mode, Intel VT-x, AMD-V, or CPU Virtualization setting.
- Don’t forget to save your changes before exiting the BIOS.
Setting up Docker Desktop
For optimal performance, we recommend using WSL2 as the backend for Docker Desktop on Windows 11 Home. If you have not yet set up WSL2, follow these steps to install both WSL2 and Docker Desktop:
- Download the setup.exe file for Docker Desktop from the official website and run it as an administrator.
- Check the box next to Use WSL2 instead of Hyper-V (recommended) and click OK.
- Once the setup wizard completes downloading WSL2 and Docker Desktop files, click Close and restart.
- After rebooting, launch Docker Desktop and press any key in the WSL2 wizard to install it on your PC.
- Visit the Microsoft Store and click Get to download the Ubuntu WSL app.
- Restart your PC again and run Docker Desktop once more.
- Accept the Docker Subscription Service Agreement.
- Log in with your Docker credentials or click Skip to proceed to the Docker Dashboard.
Turning your Windows 11 machine into a self-hosting battlestation
Upon completing these steps, you should be ready to explore and run your favorite images within Docker containers. In the event that Docker Desktop does not initiate your containers, navigate to the WSL integration section in the Resources tab of the Settings menu and click on Refetch distro to add the WSL2 distribution to the application.
For those who prefer a more straightforward approach, Type-2 hypervisors like VirtualBox offer an uncomplicated method to run Docker containers through virtual machines.