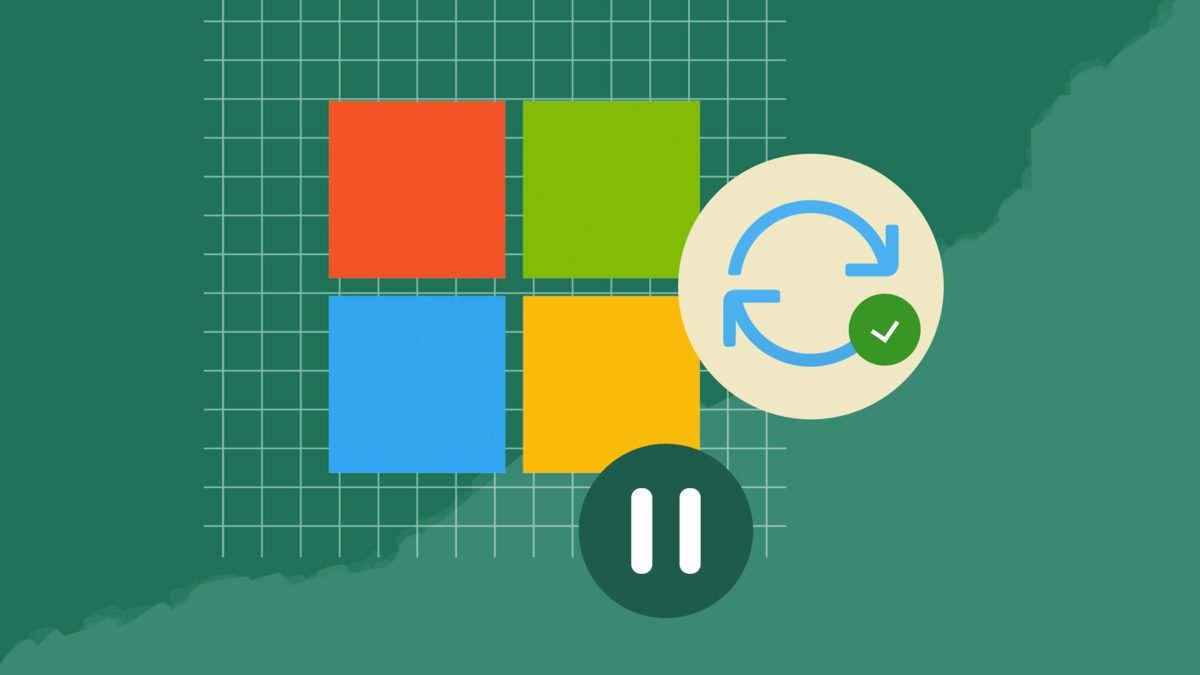Microsoft continues to provide annual updates and monthly security patches for both Windows 10 and Windows 11, ensuring users benefit from new features while maintaining system security. However, the rollout of major updates has not been without its challenges. For instance, an August 2023 update for Windows 11 resulted in a frustrating blue screen of death for many users, while a security patch for Windows 10 in July 2022 disrupted printer functionality. Additionally, a patch from April 2021 led to performance issues for gamers using Windows 10 until a subsequent fix was released.
Historically, Microsoft enforced mandatory updates, leaving users little choice in the matter. However, since 2019, the approach has shifted. Users now have the option to delay significant feature updates, allowing them to choose when to download and install these updates. This flexibility is particularly valuable for those who prefer to wait until new features have undergone thorough testing and any potential bugs have been resolved.
How to Pause Updates in Windows
Delaying updates can be accomplished through several straightforward methods. The simplest approach is to pause updates for seven days, which can be done via the Settings menu. Windows 10 users should navigate to Update & Security > Windows Update, while Windows 11 users can go directly to Windows Update.
For those not ready to proceed with updates, simply click the Pause updates for 7 days button (labeled Pause for 1 week in Windows 11). This action will change the Check for updates button to Resume updates, and Windows will indicate when updates will resume.
Both Windows 10 and 11 allow users to pause updates for a total of 35 days. In Windows 10, this can be achieved by clicking Pause updates for 7 days up to five times. Alternatively, users can select a specific date to pause updates by accessing Advanced Options and choosing a date within the next 35 days.
Windows 11 users have the added flexibility of selecting how many weeks (up to five) to pause updates by using the drop-down menu next to the Pause for 1 week button. Note that extending the pause beyond seven days is only available to those not enrolled in the Windows Insider program.
How to Change Active Hours in Windows
Another option for managing updates is to adjust your active hours, which dictate when updates should not be installed. In Windows 10, users can go to Settings > Update & Security > Windows Update and click Change active hours. This feature allows Windows to automatically adjust active hours based on user activity or lets users set a custom start and end time.
For Windows 11, navigate to Windows Update > Advanced options and use the drop-down menu under Active hours. Users can choose to have Windows adjust active hours automatically or set them manually.
Once active hours are established, updates will not be installed during that timeframe, ensuring uninterrupted work. However, updates will still occur outside of these hours, making this more of a convenience feature rather than a solution for performance concerns.
How to Delay Updates For 365 Days
For users of Windows 10 or 11 Pro, Enterprise, or Education, there exists a deferral feature that allows updates to be postponed for up to 365 days after their release. This capability is particularly beneficial for businesses looking to test major feature updates on select machines before a broader rollout. However, this feature is somewhat hidden within the Local Group Policy Editor.
To access this, open the Start menu, type “group,” and select Edit Group Policy. In the left sidebar, navigate to Computer Configuration > Administrative Templates > Windows Components > Windows Update > Windows Update for Business. Here, focus on two key options: Select When Preview Builds and Feature Updates Are Received and Select When Quality Updates Are Received.
While it is advisable not to delay Quality Updates, feature updates can be postponed for up to 365 days. This can be done by double-clicking the relevant option, enabling it, and specifying the desired number of days in the options box.
Additionally, users can return to Computer Configuration > Administrative Templates > Windows Components > Windows Update in the Local Group Policy Editor to configure automatic updates. By selecting Enabled and choosing Notify for download and auto install, users can ensure that Windows notifies them before downloading and installing updates, rather than proceeding automatically.
While deferring updates can help maintain stability on critical machines, it is essential to balance this with the benefits of new features. Testing updates on secondary machines can provide insight into their stability before wider implementation across other devices.
In the event that an update causes issues, Windows offers several options for rolling back changes until a resolution is available.