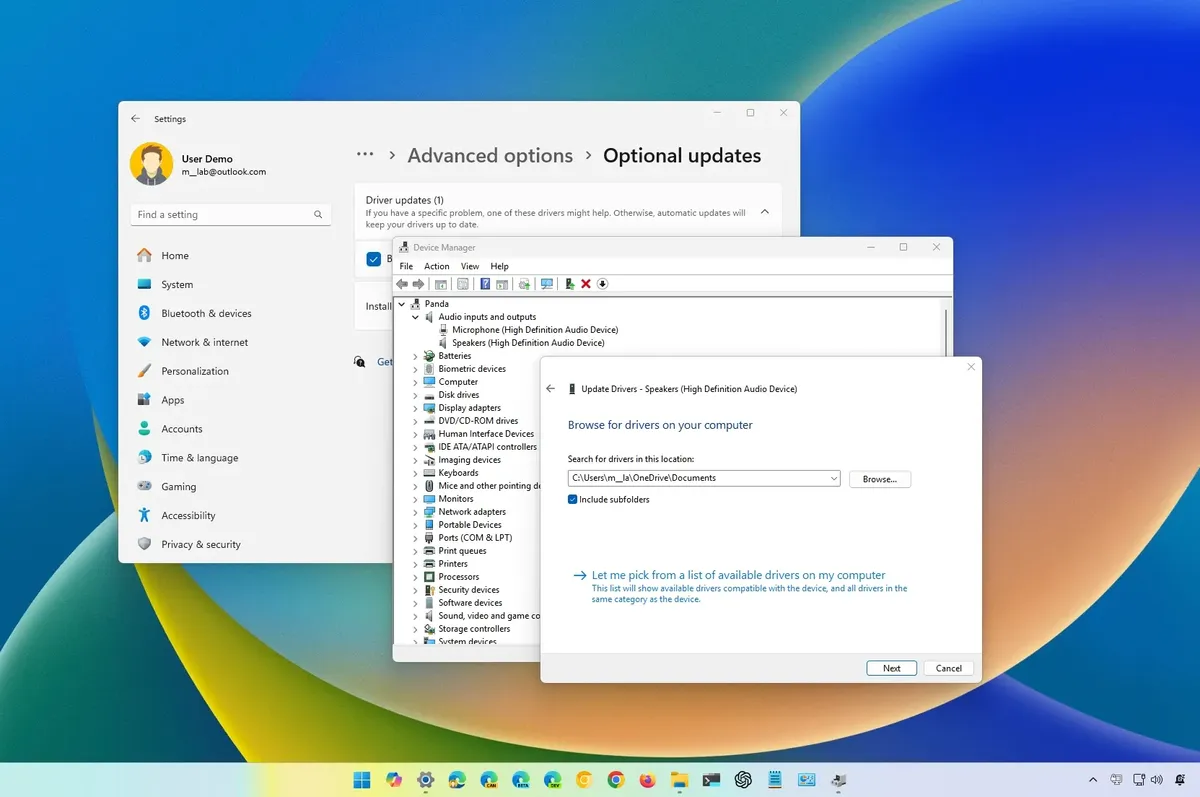On Windows 11, ensuring that your audio device drivers are current is essential for maintaining optimal performance. This guide provides a comprehensive overview of the various methods available for updating these crucial drivers, which play a pivotal role in the functionality of your audio hardware. Keeping your audio drivers up-to-date not only guarantees compatibility but also resolves common issues such as crackling sounds, unexpected volume fluctuations, or even total audio loss.
<h2 class="article-bodysection” id=”section-how-to-update-audio-drivers-from-settings”>How to update audio drivers from Settings
To manually update the audio drivers on Windows 11, follow these straightforward steps:
- Open Settings.
- Click on Windows Update.
- Navigate to the Advanced options page.
- Click on the Optional updates setting found under the “Additional options” section.
- Select the Driver updates setting.
- Check for any available audio driver updates.
- Click the Download & install button.
Upon completing these steps, your audio drivers will be automatically downloaded and installed on your Windows 11 device.
<h2 class="article-bodysection” id=”section-how-to-update-audio-drivers-from-device-manager”>How to update audio drivers from Device Manager
If you prefer to update the audio drivers via Device Manager, begin by downloading the drivers from the manufacturer’s support website and extracting the files. Most packages will feature a self-extracting mechanism; however, if not, you may need to manually extract the “.zip” file before proceeding.
For laptop users, it is advisable to download the latest drivers from the computer manufacturer’s site, as they often provide custom drivers tailored for specific configurations. Conversely, if you own a custom workstation, seek out the audio card drivers from the motherboard manufacturer’s support page. For dedicated audio cards, the manufacturer’s site is the best source for the latest drivers.
To update the audio drivers from Device Manager, adhere to these steps:
- Open Start.
- Search for Device Manager and select the top result to launch the app.
- Expand the Audio inputs and outputs list.
- Right-click the “Speakers” device that corresponds to your audio device and select the Update driver option.
- Choose the Browse my computer for drivers option.
- Click the Browse button.
- Select the folder containing the audio driver installation files.
- Click OK.
- Ensure the Include subfolders option is checked.
- Click Next.
- Finally, click Close.
After completing these steps, the updated drivers should be successfully installed on your system.
<h2 class="article-bodysection” id=”section-how-to-reinstall-audio-drivers-on-windows-11″>How to reinstall audio drivers on Windows 11
Should you need to reinstall the audio drivers on Windows 11, follow these instructions:
- Open Start.
- Search for Device Manager and select the top result to open the app.
- Expand the Audio inputs and outputs list.
- Right-click the “Speakers” device corresponding to your audio device and choose the Uninstall device option.
- Click the Uninstall button.
- Restart your computer.
- (Optional) Open Settings.
- Click on Windows Update.
- Navigate to the Advanced options page.
- Click on the Optional updates setting under the “Additional options” section.
- Click the Driver updates setting (if applicable).
- Check for any available audio driver updates (if applicable).
- Click the Download & install button.
Once these steps are completed, your system should automatically detect and reinstall the audio drivers, restoring your audio functionality.
More resources
For further insights, troubleshooting tips, and the latest updates on Windows 11 and 10, consider exploring additional resources available online.