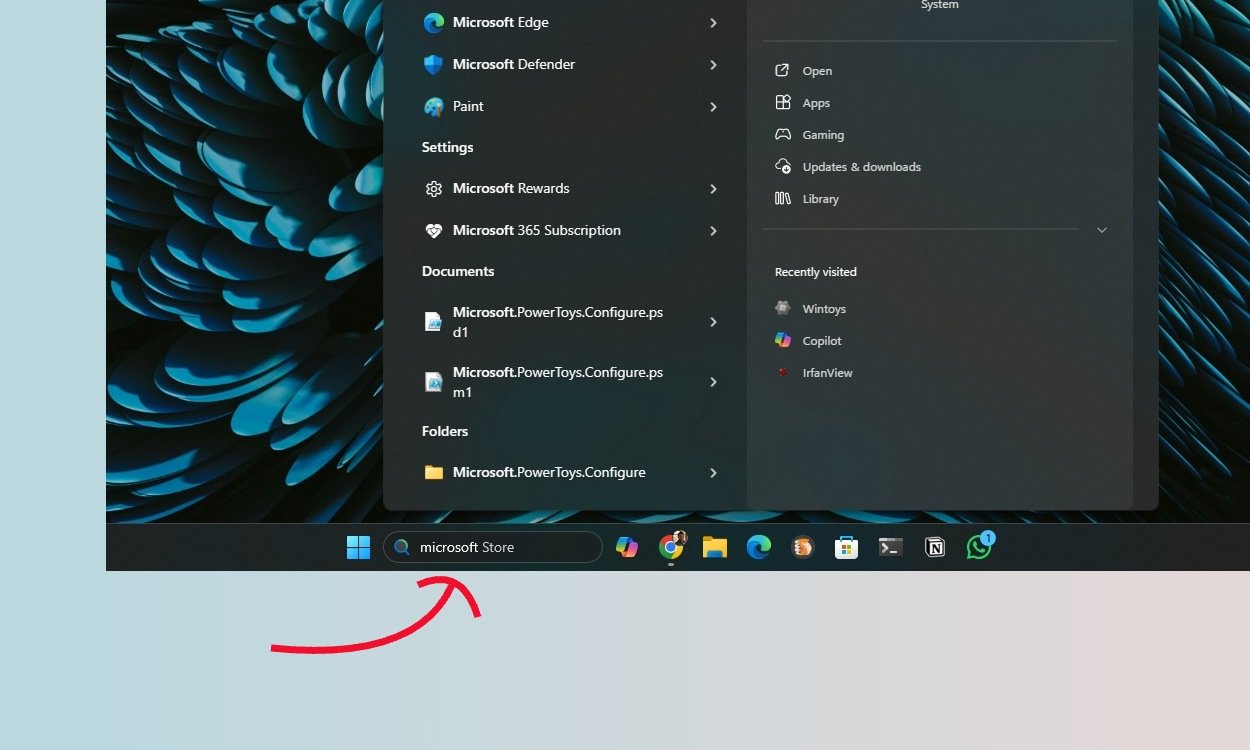Numerous users have reported issues with the search bar functionality in Windows 11, a problem that can hinder productivity by making it difficult to locate applications and files swiftly. For those experiencing this frustration, a comprehensive guide has been compiled to offer effective solutions. Below are several methods to restore the search bar’s functionality.
1. Restart File Explorer to Fix Search Bar in Windows 11
A simple yet effective solution that many users have found helpful is restarting File Explorer. This action refreshes the related services and processes, often restoring the search functionality. Here’s how to do it:
- Press “Ctrl + Shift + Esc” to open Task Manager.
- Scroll down to find “Windows Explorer.”
- Right-click on it and select “Restart.”
- After a brief moment, File Explorer will restart, and the search bar should function correctly.
2. Rebuild Index to Fix Search Bar in Windows 11
The search index in Windows 11 is crucial for quick file retrieval, as it maintains a database of file locations, names, and content. If this index becomes corrupted or overly large, rebuilding it can resolve search issues. Follow these steps:
- Press “Windows + I” to access Windows Settings.
- Navigate to Privacy & Security, then select “Searching Windows.”
- Scroll down and click on “Advanced indexing options.”
- In the pop-up window, click on “Advanced.”
- Select “Rebuild” to create a new search index. This process may take some time, so patience is advised.
3. Start Windows Search Service to Fix the Search Bar
If the search bar remains unresponsive, restarting the Windows Search service may help. Here’s how to do it:
- Press “Windows + R” to open the Run dialog box.
- Type
services.mscand hit Enter to open the Services window. - Locate “Windows Search” and open it.
- Stop the service, then click “Start” to restart it.
- Change the Startup type to “Automatic,” then click Apply and OK.
- Restart your PC to see if the search bar is functioning again.
4. End SearchHost.exe to Fix the Search Bar in Windows 11
For persistent issues, terminating the SearchHost.exe task from Task Manager can be beneficial. This action will restart the search service upon reopening the search bar. Here’s how to proceed:
- Open Task Manager by pressing “Ctrl + Shift + Esc.”
- Scroll down to find “Search,” right-click on it, and select “End task.”
- This will terminate all related processes, including SearchHost.exe.
- Reopen the search bar, which should now operate as intended.
5. Fix Search Bar Not Working Using Windows Update
If previous methods have not resolved the issue, utilizing the Recovery tool via Windows Update may be the solution. This tool reinstalls the current version of Windows 11 without affecting personal files or settings. To initiate this process:
- Open Windows Settings by pressing “Windows + I.”
- Navigate to System -> Recovery.
- Next to “Fix problems using Windows Update,” click on “Reinstall now.”
- Confirm the action in the dialog box that appears, and allow the process to complete.
Upon rebooting, the search bar should be fully operational once again. For users who have accumulated a significant number of files over time, rebuilding the search index can enhance local search speed. Additionally, those looking to customize their experience further may consider removing Bing search results from the Start menu, following available guides.