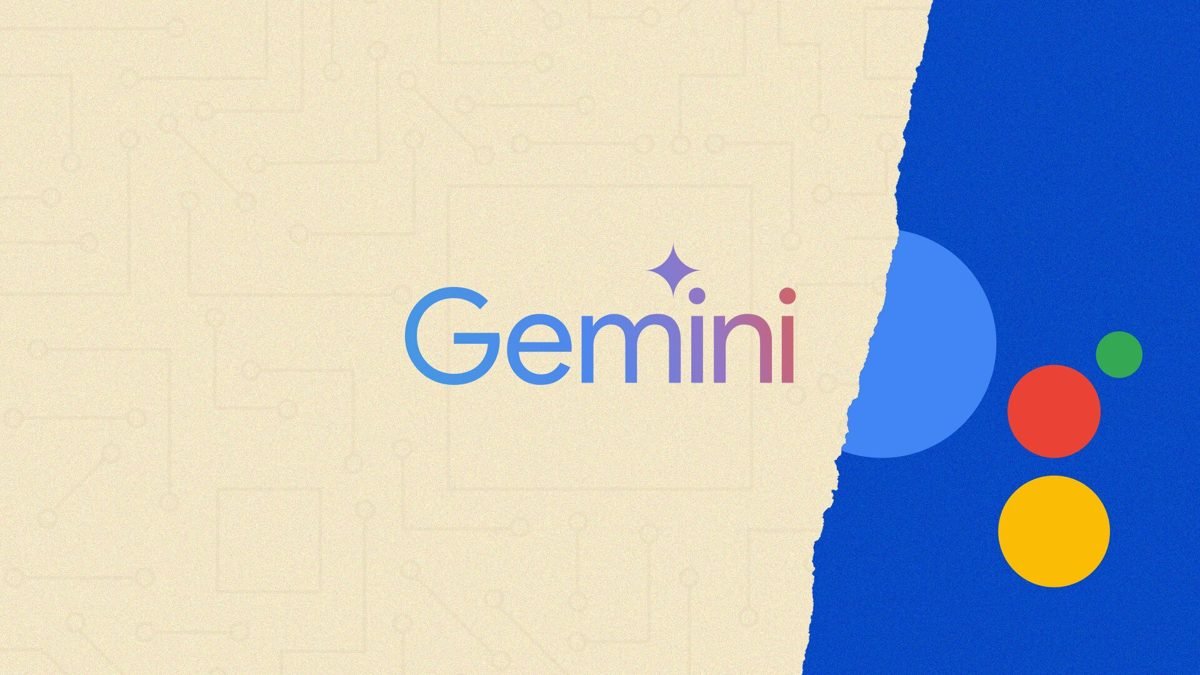Google Assistant has long been a staple on Android devices, allowing users to ask questions, launch apps, and manage various tasks with ease. However, a new contender has emerged in the form of Google Gemini, an AI tool designed to enhance your interaction with information and tasks.
Gemini offers a more conversational approach, enabling users to delve deeper into topics through engaging discussions or concise summaries presented in lists, tables, or charts. Beyond simple inquiries, Gemini can assist with content generation, grammar corrections, and language translations. Users can request it to search through Gmail, set alarms or timers, make phone calls, control smart devices, or even analyze photos.
To make Gemini your primary AI assistant on an Android phone, it’s essential to note that it is still in a developmental phase and relies on Google Assistant for certain functionalities, such as the familiar “Hey Google” wake phrase and Voice Match. When set as the primary assistant, Gemini will take the lead on most tasks, while Google Assistant will manage features related to driving, navigation, and control of smart devices like TVs, smartwatches, and speakers.
To get started with Gemini, you will need either a personal Google account or a Google Workspace account. However, it’s worth mentioning that Gemini is not compatible with Google accounts managed by Family Link or Google Workspace for Education accounts for users under 18.
Confirm Google Assistant as Your Default Assistive App
Before diving into Gemini, ensure that Google Assistant is set as your default assistive app. Navigate to Settings > Apps > Default apps on your Android device. Check that Google is selected as the Digital assistant app. If it isn’t, simply tap that entry, select Default digital assistant app, and change it to Google.
Set Up Google Gemini
The Gemini app may already be installed on your Android device. If it isn’t, you can easily download it from Google Play. To activate Gemini as your primary assistant, open the app. A prompt may appear asking if you wish to switch from Google Assistant to Gemini. If so, tap the Switch button, read through the key information, and then tap Use Gemini.
If you don’t see the prompt, tap your profile icon in the upper right corner. From the menu, go to Settings > Digital assistants from Google and change the assistant from Google Assistant to Gemini if necessary.
How to Launch Gemini
Launching Gemini is straightforward. Press and hold the on/off button for a few seconds, and a notification will appear at the bottom of the screen, inviting you to type, talk, or share a photo with Gemini. You can then proceed to ask a question or make a request. Tapping anywhere on the screen will dismiss the notification.
Alternatively, you can activate Gemini using the familiar “Hey Google” phrase. To ensure this feature is enabled, navigate to Settings > Apps > Assistant. Tap the setting for Hey Google & Voice Match and toggle on Hey Google. Once activated, simply say “Hey Google,” and the Gemini notification will appear.
What Actions Can Gemini Perform?
Once Gemini is activated, it opens up a world of possibilities beyond what Google Assistant typically offers. You can type a question by tapping the keyboard icon and entering your request. For instance, you might start with a simple inquiry about the weather. After typing your question, tap the arrow key to submit it and await the response.
For voice commands, simply ask Gemini to open a specific app, such as Gmail. After activating Gemini, just state your request, and it will launch the desired application.
Gemini also excels at providing information on various topics. You can inquire about a famous person, place, or event and engage in a back-and-forth conversation to explore the subject further.
Content generation is another strong suit of Gemini. Whether you need an email, text message, or document, just provide the topic and describe your requirements. You can then react to the generated content, share it through an app, or export it to Google Docs or Gmail for further editing.
For those moments when timing is crucial, Gemini can set timers for specific durations. Simply ask it to set a timer for a designated number of seconds, minutes, or hours, and it will chime when the time is up.
Language translation is also at your fingertips. Just provide a phrase, and Gemini will translate it between languages, displaying and vocalizing the result.
When it comes to making calls, simply tell Gemini who you wish to contact, and it will place the call for you. If you need to locate a specific email in Gmail, provide details about the message, and Gemini will retrieve and read it aloud.
Lastly, if you snap a photo, you can ask Gemini to analyze it. Tap the image icon, take your picture, and request Gemini to identify the subject or answer any questions related to it.