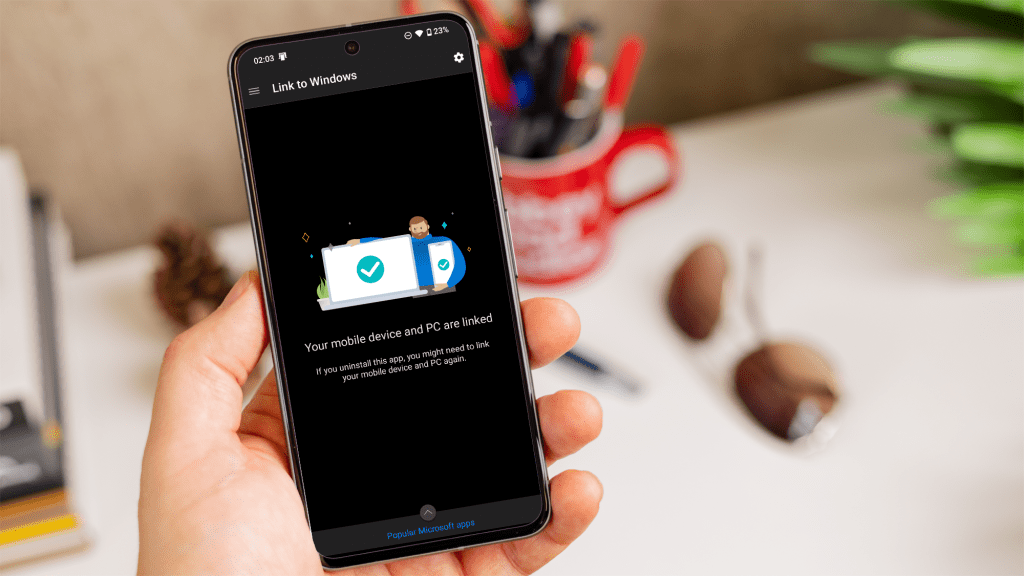Integrating your Android phone with Windows 11 can significantly enhance your productivity by streamlining file access and management. The Link to Windows feature simplifies this process, allowing users to connect their devices effortlessly. Below, we outline the essential steps to establish this connection.
What you’ll need
To get started, ensure you have the following:
- A Windows 11 PC with the latest updates installed.
- An Android device running Android 11 or later.
- The Link to Windows app on your Android phone, which can be downloaded from the Google Play Store if not already installed.
Once you have everything ready, follow these steps to seamlessly integrate your Android phone with Windows 11 File Explorer.
1. Connect your devices
Begin by opening the Link to Windows app on your Android phone and logging in with your Microsoft account—ensure it matches the account used on your Windows 11 PC. Next, select ‘Go to device settings’ and then tap on ‘ADD COMPUTER’. You will be prompted to visit www.aka.ms/phonelink on your PC to establish the connection, or you can scan the QR code displayed on your PC screen.
The Phone Link app will launch on your PC, where you may need to log in again with the same Microsoft account. Click ‘Continue’ to proceed with the configuration.
2. Allow data permissions
On your phone, a prompt will appear requesting permission to view photos and send texts from your PC. Tap ‘View permissions’, followed by ‘Settings’ in the pop-up window. You will be directed to the Link to Windows app info page, where you should select ‘Permissions’ and enable access for ‘Phone’, ‘SMS’, ‘Contacts’, and ‘Storage’.
3. Allow notification permissions
Return to the PC app and click on ‘Open settings on mobile device’ located in the bottom left corner. This action will require you to grant additional permissions on your Android device to display content from your phone. Navigate to the ‘Device and app notifications’ settings on your phone, select the ‘Link to Windows’ app, and toggle on ‘Allow notification access’.
If all goes smoothly, the Phone Link app panel on your PC will be configured and ready for use.
4. Allow access to your mobile devices
Next, access your PC’s ‘Settings’, select the ‘Bluetooth & devices’ tab, and enable ‘Allow this PC to access your mobile devices’ and ‘Phone Link’ if they are not already activated. Click on the ‘Manage devices’ button, where you should see your phone listed under ‘My devices’. Ensure it is toggled on.
To view files from your phone in File Explorer, toggle on ‘Show mobile device in File Explorer’ and click ‘Allow permissions’ below.
5. Allow all file access
On your phone, navigate to the ‘All file access’ settings. Select the ‘Link to Windows’ app and toggle on ‘Allow access to manage all files’. A confirmation message stating ‘Your mobile device and PC are linked’ will indicate that the setup was successful.
6. Open your phone storage in File Explorer
Congratulations! If you have followed all the steps correctly, your phone should now appear as a tab on the left-hand side of File Explorer, allowing for easy access to your mobile storage.
For more tips and tricks on maximizing your Android phone’s capabilities, explore our Phone Hacks & How Tos section.