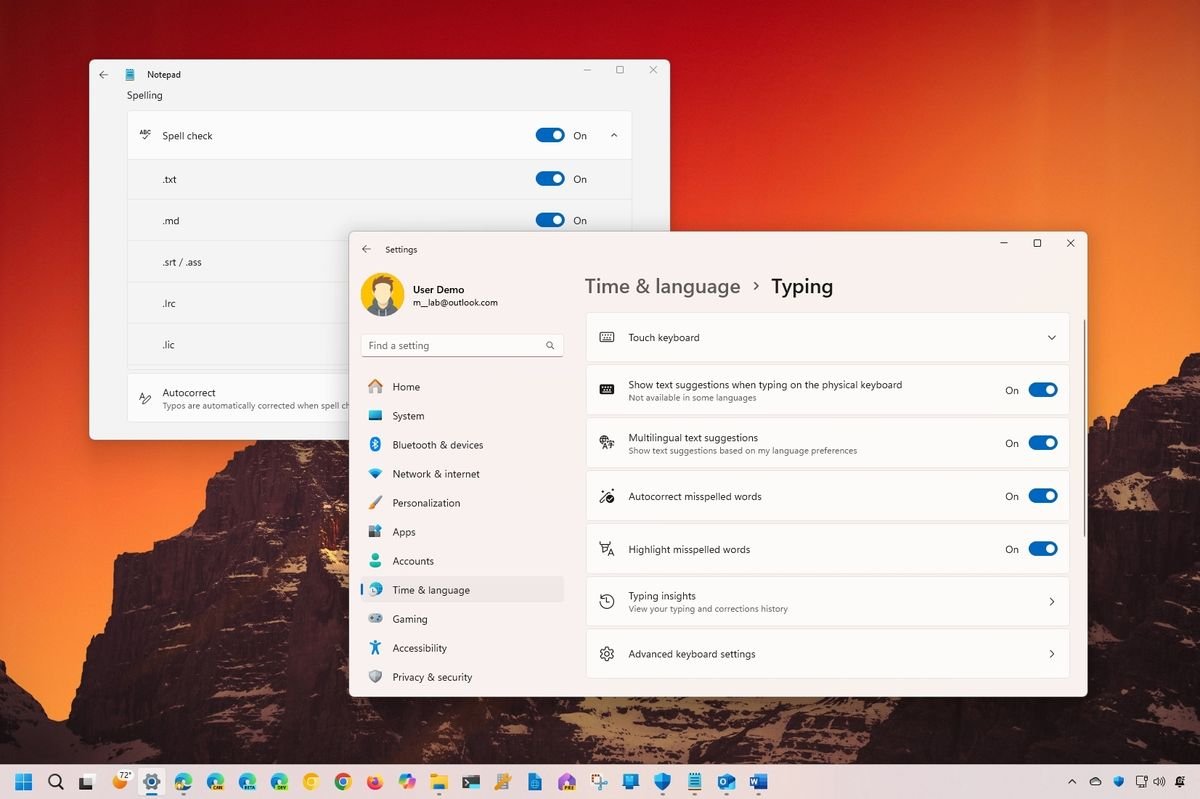Windows 11 has introduced a suite of grammar features designed to enhance your writing experience across various applications. While the operating system seamlessly highlights misspelled words and offers autocorrections, users must take a few steps to manually configure these tools in specific applications such as Notepad, Outlook, and Microsoft 365. For those utilizing the latest version of Windows 11, the built-in capabilities eliminate the need for third-party tools, making it easier to maintain accuracy in your writing.
How to enable grammar tools on Windows 11
To access the grammar tools available on Windows 11, follow these straightforward steps:
- Open Settings.
- Click on Time & language.
- Select the Typing page on the right side.
- Activate the “Autocorrect misspelled words” toggle switch to enable automatic typo corrections.
- Turn on the “Highlight misspelled words” toggle switch to activate the spellchecker feature.
- (Optional) Enable the “Show text suggestions when typing on the physical keyboard” toggle switch for predictive text options.
- (Optional) Activate the “Multilingual text suggestions” toggle switch if you work with multiple languages.
Upon completing these steps, your system will highlight misspelled words and automatically correct typos across all applications.
Review your typing stats
To monitor your typing statistics on Windows 11, follow these steps:
- Open Settings.
- Click on Time & language.
- Select the Typing page on the right side.
- Access the “Typing insights” setting.
- Confirm your stats using the system grammar tools.
- (Optional) Disable the “Typing insights” toggle switch if you wish to turn off this feature.
After completing these steps, you can review spelling corrections, suggested words, and the keystrokes saved through these features.
Manage custom dictionary
If you find that certain correctly spelled words are being flagged as incorrect, it may be due to entries mistakenly added to your custom dictionary. While you cannot edit the custom dictionary directly, you can clear it to start fresh. To do this:
- Open Settings.
- Click on Privacy & security.
- Select the Inking & typing personalization page.
- Access the Custom dictionary setting.
- (Optional) Disable the “Custom inking and typing dictionary” toggle switch.
- (Option 1) Review the list of words added to the dictionary.
- (Option 2) Click the “Clear your custom dictionary” button to remove all entries.
Once completed, you can manage and clear your custom dictionary as needed.
How to enable grammar tools on specific system apps on Windows 11
While spelling features are available system-wide, some applications require manual configuration to access these tools, including Notepad, Microsoft Edge, and Outlook.
Notepad
To enable spelling features in Notepad:
- Open Notepad.
- Click the Settings (gear) button in the top-right corner.
- Toggle the Spell check switch to enable the feature.
- (Optional) Adjust the Spell check settings to include or exclude specific file types.
- Turn on the Autocorrect toggle switch.
Once these steps are complete, Notepad will utilize Windows 11’s spell check integration to enhance your writing accuracy.
Microsoft Edge
To configure spelling features in Microsoft Edge:
- Open Microsoft Edge.
- Click the Settings and More (three dots) button at the top right.
- Select Settings.
- Click on Language from the left pane.
- Enable the “Enable grammar and spellcheck assistance” toggle switch.
- Select the Microsoft Editor option for enhanced grammar and style suggestions.
For additional features, you can also enable text predictions and collaborate with Copilot while writing on the web.
Outlook
To set up spelling features in Outlook:
- Open the Outlook app.
- Click the New button from the Home tab to start a new email.
- Navigate to the Options tab.
- Select the Editor button.
- Access Editor Settings.
- Enable the “Text predictions” and “Enable auto correct” toggle switches.
With these settings, Outlook will provide grammar assistance tailored to your preferences.
Microsoft 365 apps
To configure proofing features in Microsoft 365 applications like Word and Excel:
- Open a Microsoft 365 app (e.g., Word).
- Click on File and then Options.
- Select Proofing from the left side.
- Check the “Check spelling as you type” and “Mark grammar as you type” options.
- Choose the “Grammar & Refinements” option from the “Writing Style” settings.
By following these steps, you will ensure that your Microsoft 365 apps provide comprehensive proofing capabilities tailored to your writing needs.
More resources
For additional articles, coverage, and answers to common questions about Windows 10 and Windows 11, consider exploring various online resources dedicated to enhancing your experience with these operating systems.