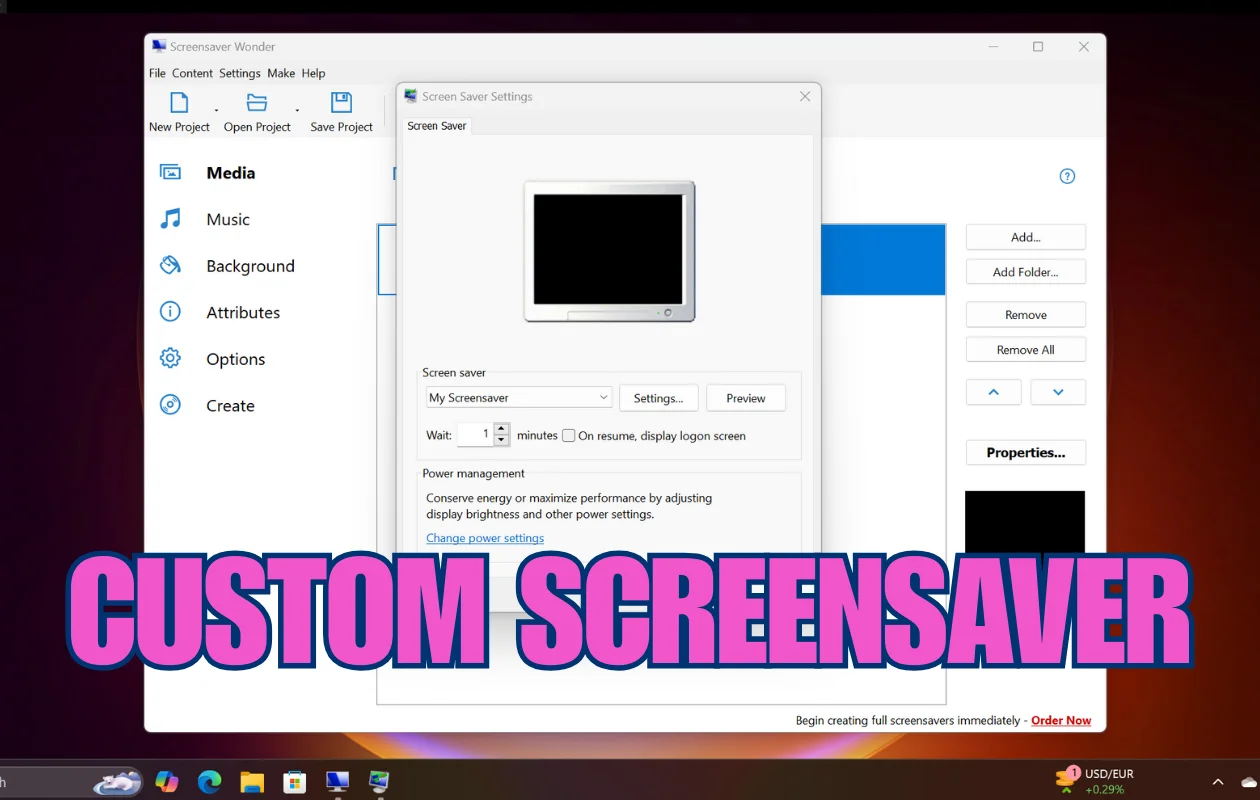In the realm of Windows 11, screensavers have taken a backseat, overshadowed by the rise of animated backgrounds. Yet, for those who hold a nostalgic fondness for the classic screensaver feature, the opportunity to create a custom screensaver remains a delightful option. While Microsoft has not refreshed its built-in screensaver designs, users can take matters into their own hands and craft a personalized screensaver that reflects their unique style and preferences.
1. Create a Custom Screensaver From Images
One of the simplest ways to design a custom screensaver is by curating a collection of images that will grace your screen during periods of inactivity. This can be accomplished using the Photos option within the screensaver utility. Here’s a step-by-step guide:
- Step 1: Press the Windows key, type screensaver, and hit Enter.
- Step 2: From the list of available screensavers, select the Photos option and click on Settings.
- Step 3: Browse to find and select the folder containing your desired images.
- Step 4: Adjust the slideshow speed according to your preference and click on Save.
- Step 5: Click on Apply, followed by OK.
After a brief wait of one minute, your custom image screensaver will spring to life, adding a personal touch to your workspace.
2. Create a Custom Screensaver Using a Third-party App
For those looking to elevate their screensaver game, creating a custom screensaver using video files is an exciting option. Windows screensaver files utilize the .scr format, which theoretically allows for the conversion of video files into screensavers. However, the lack of free and reliable video-to-scr converters poses a challenge. While attempts were made with Video Screensaver from Screensaver Planet, it proved incompatible with Windows 11. Instead, a promising alternative emerged in the form of Screensaver Wonder, a freemium tool designed for this very purpose.
To get started with Screensaver Wonder, follow these steps:
- Step 1: Launch Screensaver Wonder and select Create video screensaver.
- Step 2: Browse to choose your video file(s) and click Next.
- Step 3: Enter a name for your screensaver and proceed by clicking Next.
- Step 4: Click Finish, provide a name for your screensaver, and hit Save.
- Step 5: The Windows screensaver utility will open; select your newly created screensaver and click Apply.
- Step 6: Click OK and close both applications.
Your custom screensaver will now activate after the designated idle time. It’s worth noting that the free version will include a watermark, but many users find this a minor inconvenience. Additionally, the Screensaver Wonder app allows for further customization, enabling the addition of music, videos, and various effects to enhance your screensaver experience.
FAQs
Q- How can I create my screensaver?
You can either use a collection of photos or install a third-party application to create custom screensavers in Windows.
Q- How do I set the SCR file as my screensaver in Windows 11?
Custom screensavers can be downloaded from various websites, but not all SCR files will function correctly. It’s advisable to use trusted sources or a custom tool for optimal results.
Q- How to install custom screensavers?
To install custom screensavers, place the screensaver file directly into the System32 folder. Given the sensitivity of this location, it’s crucial to only use screensavers from reputable websites or trusted creator applications.
While screensavers may appeal to a niche audience, there remains a demand for innovation in this area. Microsoft could consider revitalizing the screensaver tool or integrating similar features into existing applications like Photos or ClipChamp. In the meantime, Screensaver Wonder serves as an excellent resource for those eager to personalize their screensavers.
Also Check: