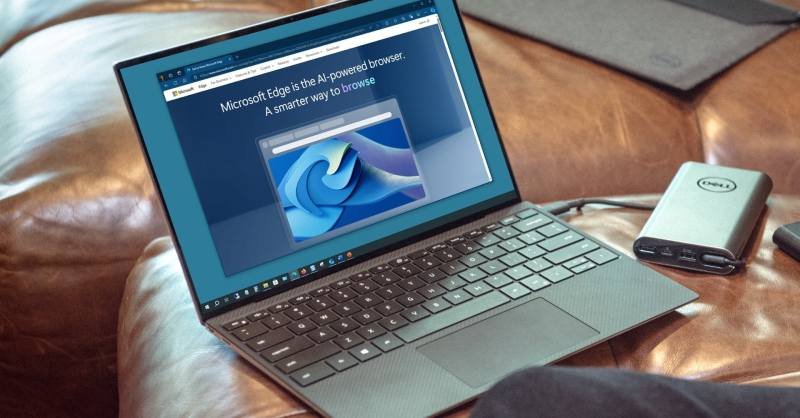Microsoft Edge, the default web browser for Windows, has sparked a mix of opinions among users. While some find it adequate for their browsing needs, others express concerns regarding its bloatware features and privacy implications. As Microsoft continues to integrate AI capabilities like Copilot into Edge, the browser’s presence within the Windows ecosystem has become more pronounced, making it increasingly challenging for users to remove it from their systems. Edge is also accessible on various platforms, including Apple and Chromebook, catering to those seeking alternative browsing experiences.
How to install Microsoft Edge for Windows
Step 1: Launch an alternative browser such as Chrome, Firefox, Opera, or Safari, and navigate to the official Microsoft Edge download page.
Step 2: Accept the Microsoft software license agreement, select your preferred language from the drop-down menu, click Accept, and initiate the download.
Step 3: Once the Microsoft Edge .exe file has downloaded, open it to proceed with the installation wizard.
Step 4: Upon completion of the download, the Microsoft Edge browser will automatically launch, ready for your browsing pleasure.
Alternatively, you can install Microsoft Edge via the Microsoft Store.
Step 5: Open the Microsoft Store by clicking on the Windows logo.
Step 6: Use the search bar to look for Microsoft Edge.
Step 7: From the search results, select Microsoft Edge.
Step 8: Click the Install button to begin the installation process.
How to install Microsoft Edge for Mac
Step 1: Open a browser and visit the official Microsoft Edge download page for macOS.
Step 2: Agree to the Microsoft software license agreement, select Accept, and download the file.
Step 3: Once the Microsoft Edge .dmg file is downloaded, open it to start the installation wizard.
Step 4: Enter your password when prompted and wait for the installation to finalize.
Step 5: When prompted about deleting the installer files, you may choose to Empty bin.
Step 6: To locate the newly installed Microsoft Edge browser, click on Launchpad in the dock and find the Edge icon.
Step 7: Click on Microsoft Edge to open the browser, which is now ready for use.
Step 8: To uninstall Microsoft Edge on macOS, simply locate and remove it from your Applications folder.
How to install Microsoft Edge for Chromebook
Step 1: Open the Google Play Store.
Step 2: Search for “Microsoft Edge.”
Step 3: Click Install to download the app.
Step 4: After installation, select Open. The app will prompt you to set it as your default browser.
Step 5: Make your selection, then log into your Microsoft account if you wish, and start browsing.
Step 6: During your first browsing session, you will be given the option to choose between phone, tablet, and sizable screen configurations. Opt for the sizable screen if you are using a desktop to maximize your experience.
Step 7: Similar to macOS, uninstalling Microsoft Edge on ChromeOS is as straightforward as removing any other app.
How to uninstall Microsoft Edge on Windows
Uninstalling Microsoft Edge from Windows presents a unique challenge, as it is a default application within the operating system. In previous iterations, Microsoft offered a straightforward uninstall process through settings; however, this option is now often disabled, particularly in regions like the U.S. and U.K. Users in the EU may still find traditional uninstall methods available. It is advisable to verify whether the uninstall capability is accessible in your region.
While there are alternative methods to remove Microsoft Edge, such as using uninstaller applications or Command Prompts, these can potentially disrupt various system functions, including the new Copilot AI tool and features within the Microsoft App Store. Attempting to uninstall Edge may also lead to system instability, necessitating further troubleshooting. Microsoft has periodically released updates that can negate the effectiveness of these removal methods, and there remains the possibility of Edge being reinstalled in future updates.
Microsoft advises against attempting to uninstall Edge, but here are some of the safer methods available for removal.
Ignore Microsoft Edge
The most straightforward approach is to simply ignore Microsoft Edge and utilize a different browser of your choice, such as Chrome, Firefox, or Opera. You can visually remove Edge from your desktop, start menu, and taskbar by right-clicking its icon and selecting delete or unpin. However, the browser will still reside in the background.
To ensure your preferred browser takes precedence over Microsoft Edge, set it as your default browser by navigating to Settings > Default Apps > Search or Scroll Through Set Defaults for Applications. Locate your chosen browser, select it, and then click Default to establish it as your primary browsing tool.
Registry editor uninstall on Windows
The Registry Editor method allows users to enable the uninstall option for Microsoft Edge within Windows settings. This approach theoretically restores the uninstall option, but results may vary, with some users reporting that it does not fully remove the browser. Caution is advised when using this method.
Step 1: Open the Windows Registry Editor by typing “regedit” in the Start search box and selecting Registry Editor. Confirm any prompts to allow changes to your system.
Step 2: Navigate through the folders to find the necessary option:
ComputerHKEYLOCALMACHINESOFTWAREWOW6432NodeMicrosoftWindowsCurrentVersionUninstallMicrosoft Edge
Step 3: Once in the Microsoft Edge folder, options will appear on the right side. Double-click the NoRemove option and change its value to 0.
Step 4: Restart your computer.
Step 5: Open the Settings app again and follow this path: Apps > Installed Apps > Microsoft Edge.
Step 6: Click the three-dot drop-down menu, and the Uninstall option should now be available. Select it to initiate the uninstall process.
Step 7: Confirm any prompts to make changes to your device by selecting OK. If successful, Microsoft Edge will be removed from your settings list.
Microsoft Edge PowerShell command uninstall
The PowerShell Command method allows for administrative-level changes to the Windows operating system, enabling users to uninstall Microsoft Edge. However, this method is considered an older workaround, and effectiveness may vary.
Step 1: Open Windows File Explorer by selecting its icon or pressing Win+E.
Step 2: Paste the following path into the address bar and press Enter:
C:Program Files (x86)MicrosoftEdgeApplication
Step 3: Open the folder with the most recent modification date, typically named with a sequence like 128.0.2729.76.
Step 4: Locate the Installer folder, right-click, and select Copy as path.
Step 5: Open Terminal as an administrator (search for Terminal in the Start menu, right-click, and select Run as Administrator).
Step 6: Type cd, then paste the path you copied. It should resemble:
“C:Program Files (x86)MicrosoftEdgeApplication128.0.2729.76Installer”
Step 7: Press Enter to execute the command.
Step 8: Copy and paste the following command into PowerShell and press Enter:
- .setup.exe -uninstall -system-level -verbose-logging -force-uninstall*
Step 9: Upon completion, Microsoft Edge should be successfully removed from your desktop.
Microsoft Edge PowerShell Command uninstall, second option
This alternative PowerShell Command method attempts to remove components of Microsoft Edge at a deeper level. As with the first option, caution is advised, as it may not work consistently and could lead to Edge reappearing in future updates.
Step 1: Open Terminal as an administrator.
Step 2: Enter the following command and press Enter:
get-appxpackage edge*
Step 3: Highlight the PackageFullName option on the left and copy the corresponding data on the right.
Step 4: Type “remove-appxpackage” followed by the copied command.
Step 5: Press Enter to execute the command, which should remove Microsoft Edge from your desktop.
Wise program uninstaller for Microsoft Edge
The Wise Program Uninstaller has gained popularity among users seeking to remove Microsoft Edge, especially as other methods have become less effective. This method also facilitates a force uninstall, though caution is warranted to avoid potential boot loop errors.
Step 1: Visit the Wise Program Uninstaller website and select Free Download.
Step 2: Accept the terms and initiate the download.
Step 3: When the installer appears, uncheck the first box and click Finish.
Step 4: Open the Wise Uninstaller program and locate Microsoft Edge in the list of programs.
Step 5: Highlight Microsoft Edge and select Force uninstall. It is advisable to create restore points before making significant changes to your system.
Step 6: In the subsequent pop-up, click Select all and then Remove to delete related files.
Step 7: Highlight the Edge icon under browser extensions and uninstall any files listed.
Step 8: Review all tabs for Microsoft Edge-associated files and uninstall them as necessary.
Step 9: Restart your desktop to ensure all Microsoft Edge icons are removed, indicating successful uninstallation.
How to make sure Microsoft Edge doesn’t install itself again
To prevent Microsoft Edge from reinstalling after uninstallation, you can utilize the Registry Editor method previously mentioned, with specific steps to ensure the program remains uninstalled.
Step 1: Open the Windows Registry Editor and navigate to:
ComputerHKEYLOCALMACHINESOFTWAREMicrosoft
Step 2: Right-click the Microsoft folder and select New > Key.
Step 3: Name this new folder “EdgeUpdate.”
Step 4: Right-click inside the EdgeUpdate folder and select New > Key.
Step 5: Name this file “DoNotUpdateToEdgeWithChromium.”
Step 6: Double-click the newly created option and change its value from 1 to 0, then click OK.
Step 7: Restart your desktop. This process should effectively prevent Microsoft Edge from reinstalling itself in the future.