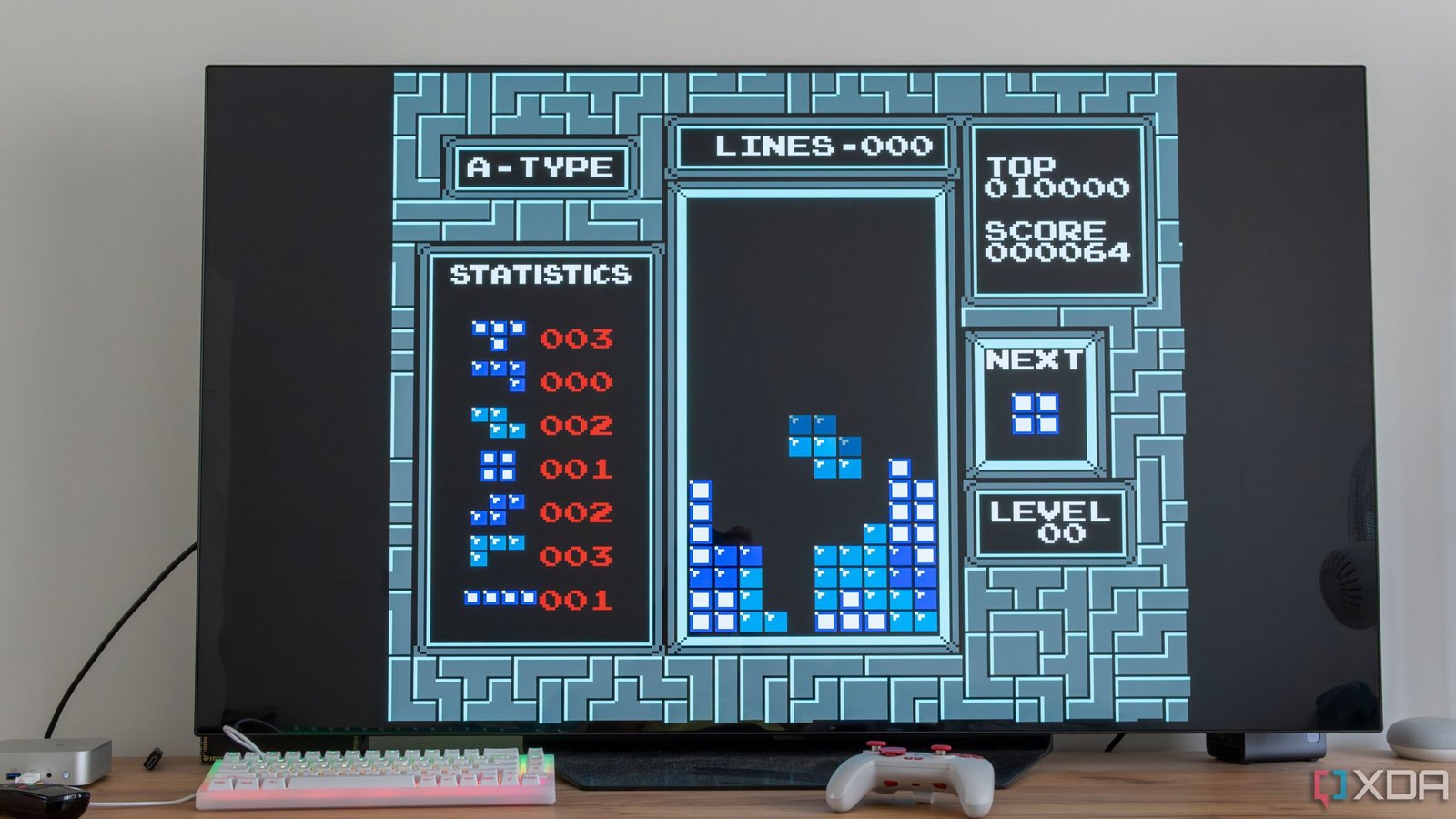Repurposing an old computer can breathe new life into a device that might otherwise gather dust. One particularly engaging option for tech enthusiasts and gamers alike is transforming that outdated machine into a retro gaming console using EmulationStation. This software provides a user-friendly interface that allows you to navigate and play classic games with ease.
Setting up EmulationStation
To embark on this nostalgic journey, the initial step is to download the latest version of EmulationStation – Desktop Edition (ES-DE). This modern iteration of the software offers a clean, full-screen UI that enhances the gaming experience. Upon launching ES-DE for the first time, you may notice it indicates that no ROMs are detected. This is simply because the software requires you to create directories for your game files.
By selecting the Create Directories option, you can generate folders for various consoles within the C:Users%username%ROMS directory. It’s advisable to delete any folders for consoles you do not intend to use, streamlining your setup. Once your game files are organized, you can relaunch ES-DE, and your titles will be displayed under their respective systems.
However, to play these games, you will need to install an emulator. RetroArch is a recommended choice, as it allows you to install various emulator cores while maintaining a unified interface that works seamlessly with controllers. After installing RetroArch, you can select the cores for the emulators you wish to use, such as those for classic Nintendo systems.
Connecting a Controller
Connecting a controller to your newly minted gaming console should ideally be a straightforward process. Both ES-DE and RetroArch support a wide range of controllers. For USB controllers, a simple plug-and-play is all that’s needed. For wireless options, you’ll need to enable Bluetooth on your PC and pair the controller through the settings menu. However, compatibility issues may arise, particularly with third-party controllers, necessitating adjustments in RetroArch’s settings.
In some cases, you may find that the default configurations do not recognize your controller correctly. If you encounter this, you might need to delve into the settings to change the input drivers. This can be a bit of a learning curve, especially for those new to emulation.
You’re (almost) ready to play your games!
With the setup process nearing completion, launching ES-DE will reveal your organized library of games. To enhance your gaming experience, consider utilizing the scraper settings to fetch box art, screenshots, and trailers for your titles. This not only beautifies the interface but also adds a layer of excitement to your gaming sessions.
Before diving into gameplay, it’s prudent to check the advanced settings in ES-DE to ensure the emulators are configured to use the cores installed in RetroArch. Once everything is aligned, you’re all set to enjoy a trip down memory lane.
You may still run into some issues
While EmulationStation is a powerful tool, it’s important to acknowledge that emulators are not without their quirks. New users may face challenges, such as compatibility issues with certain games or graphical glitches. For instance, while attempting to play NES titles, you might find that PAL games run too quickly or that specific games exhibit unexpected behavior.
Despite these hurdles, EmulationStation stands out as a well-crafted piece of software, designed with a love for gaming in mind. Its sleek interface and the ability to showcase game artwork and trailers create an immersive atmosphere reminiscent of official gaming kiosks. For those looking to relive classic gaming moments, setting up EmulationStation could be a rewarding endeavor.