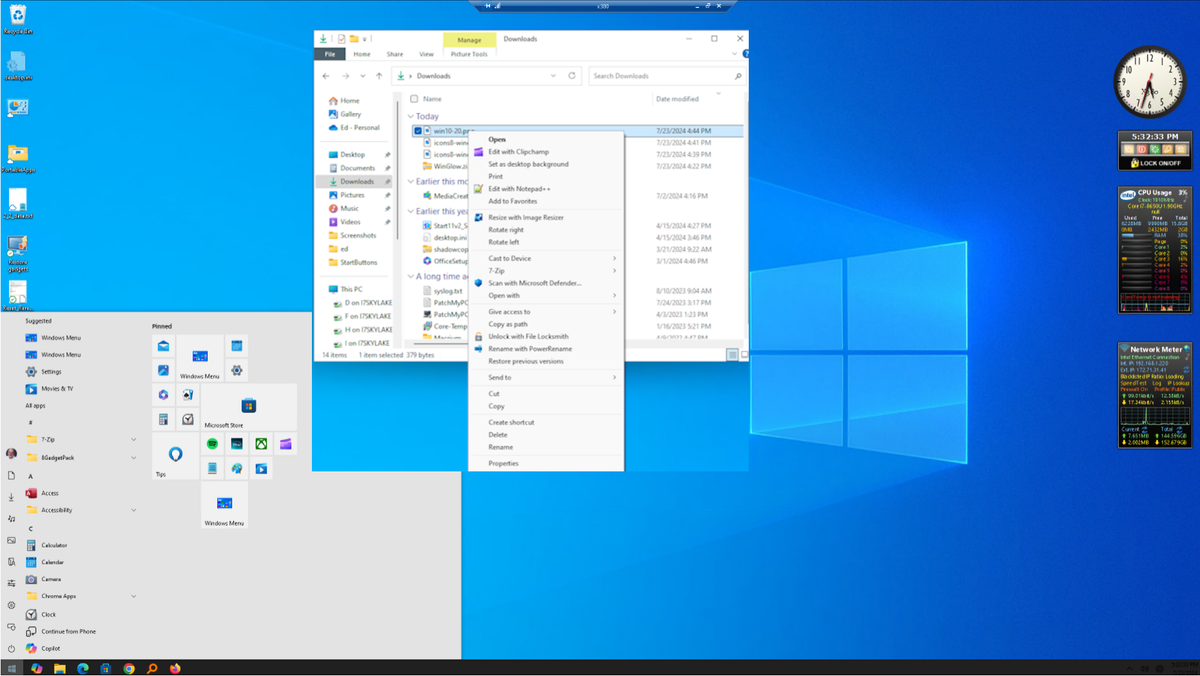Nearly three years post-launch, Windows 11 has captured only 29% of the PC operating system market, while its predecessor, Windows 10, still commands a significant 66%. This disparity can largely be attributed to user dissatisfaction with the subtle shifts in Windows 11’s interface, including a Start menu that many find cumbersome and a taskbar that lacks resizing options. As the clock ticks down to Windows 10’s end of support in 2025, the pressure to transition to Windows 11 is mounting, especially for those purchasing new computers that come pre-installed with the latest OS.
Windows 8 introduced a radical change with its tiled Start Menu back in 2012, leaving many users scrambling for alternatives. In response, developers have stepped in to offer various Start Menu replacements, providing users with options to navigate their systems more comfortably. Among these, several noteworthy tools stand out:
- Start11: Developed by Stardock Systems, this program has evolved since Windows 8 and is now in its 2.0 version, compatible with all iterations of Windows 11, including the upcoming 24H2 release. Priced at .99 for a single PC, or .99 for a five-pack, it also offers a free 30-day trial. Start11 allows users to revert to a Windows 10-like Start Menu, enhancing usability by displaying more items at a glance.
Start11’s Windows 10 style option streamlines the Start Menu, reducing clutter and displaying more items at once. It also allows users to manage the Start Button, taskbar spacing, and search box settings, making it a robust choice for those looking to recapture the familiar feel of Windows 10.
- StartAllBack: This alternative targets a Windows 7 aesthetic rather than Windows 10. While it’s a bit cheaper at .99 for a single copy, it may not fully meet the needs of users seeking a Windows 10 experience.
- Open-Shell: An open-source project that revives the Classic Shell concept, Open-Shell also leans towards a Windows 7 interface. While it’s a capable option for those looking for a free solution, it does not replicate the Windows 10 look.
Use WinAero Tweaker, Explorer Patcher
For those who wish to delve deeper into customization, tools like WinAero Tweaker and Explorer Patcher offer extensive options for tweaking Windows 11. These tools simplify registry access and provide a variety of enhancements beyond merely restoring Windows 10 features.
- WinAero Tweaker: Created by Sergey Tkachenko, this tool consolidates nearly 200 tweaks into 21 categories, making it easy for users to adjust settings related to appearance, taskbar, and file explorer.
Explorer Patcher, another open-source tool, focuses on restoring the classic File Explorer and taskbar functionalities, allowing users to regain control over their desktop environment.
Tweaking the Registry to Make Windows 11 Look Like 10
For those willing to venture into the Windows registry, a wealth of customization options await. However, caution is advised, as improper modifications can lead to significant issues. The Windows registry is a complex hierarchy of settings that govern the operating system’s behavior.
Registry Editing Terms, Illustrated: Hives, Keys, Subkeys, and Values
The Registry Editor, or regedit.exe, serves as the primary tool for navigating this intricate system. Understanding the structure of hives, keys, and values is essential for anyone looking to make informed changes.
For instance, navigating to HKEYLOCALMACHINESOFTWAREMicrosoftTracing reveals various settings that can be modified to enhance functionality. Users can create new values or edit existing ones, but it’s advisable to proceed with caution and to reboot the system after making changes to ensure they take effect.
Restore the Classic Windows 10 Taskbar with Registry Hack
- Inside regedit, navigate to the following location: HKEYLOCALMACHINESOFTWAREMicrosoftWindowsCurrentVersionShellUpdatePackages
- Create a DWORD (32-bit) value named UndockingDisabled.
- Set its value to 1 to enable it.
- Restart Windows to see the new layout.
Additional changes can be made to restore taskbar icons and other functionalities, ensuring a more familiar user experience.
Turn Off the Search Box in the Taskbar
- Inside Regedit, visit this location: HKEYCURRENTUSERSoftwareMicrosoftWindowsCurrentVersionSearch
- Right-click the Searchbox TaskbarMode, and Modify its value from 1 (one) to 0 (zero) to turn it off.
Further customization can be achieved by disabling rounded corners and ungrouping taskbar icons, allowing users to tailor their experience to their liking.
Disabled Rounded Corners in Windows 11
- Inside regedit, navigate to the following location: HKEYCURRENTUSERSoftwareMicrosoftWindowsDWM
- Right-click the DWM key, select New > DWORD (32-bit) Value. Name it UseWindowFrameStagingBuffer, and leave it set to 0 (zero: the default value).
These adjustments, along with others, can significantly enhance the user experience, bringing back familiar elements from Windows 10.
Ungroup Taskbar Icons
- With the classic taskbar enabled, visit this location in regedit: HKEYCURRENTUSERSoftwareMicrosoftWindowsCurrentVersionPoliciesExplorer
- Create a DWORD (32-bit) Value named NoTaskGrouping if it doesn’t already exist.
- Set its value to 1 (one) to turn this on.
These modifications, alongside the use of Start11 and other tools, can create a more personalized and efficient Windows 11 experience, echoing the familiarity of Windows 10.