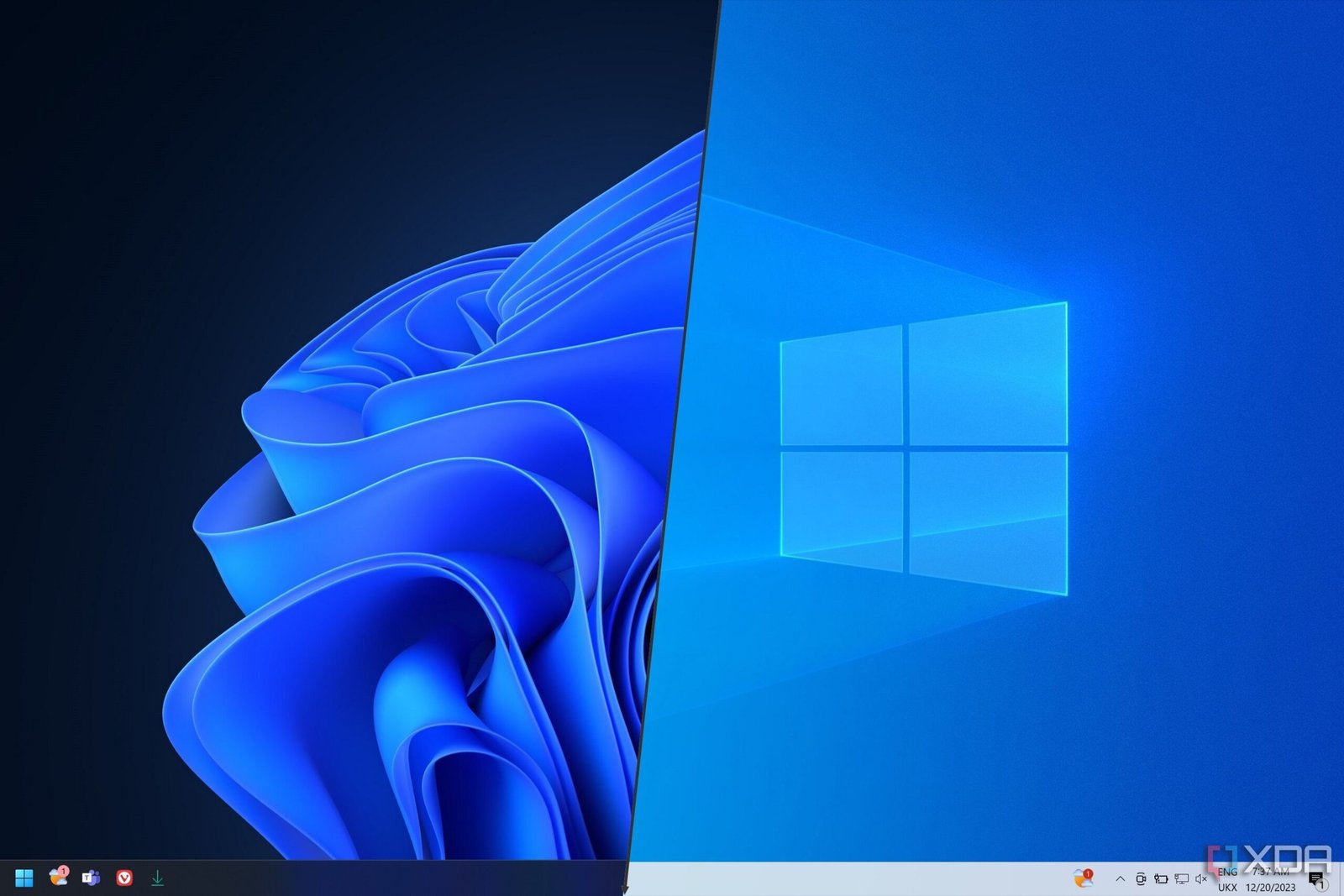Microsoft’s approach to setting up Windows 11 has sparked a mix of intrigue and frustration among users. The operating system mandates an active internet connection for installation, compelling users to create a Microsoft account. This requirement has raised privacy concerns and introduced a peculiar quirk: the User folder is automatically named using the first five letters of the associated email address. For some, like those with six-letter names, this can be particularly vexing, as it leaves them with an incomplete representation of their identity.
One user, grappling with this issue, decided to take matters into their own hands. Tired of seeing their name truncated daily, they embarked on a quest to rename the User folder. What initially seemed like a simple task quickly revealed itself to be a more complex process than anticipated. This prompted the creation of a detailed guide aimed at helping others facing the same predicament.
Renaming the User folder on Windows 11 using Registry Editor
The Registry Editor serves as a powerful tool for users seeking to modify their Windows experience. In this case, it can be employed to rename the User folder, providing a sense of personal touch to the operating system.
Before diving into the process, it’s wise to create a restore point on your Windows PC. This precautionary step ensures that you can revert any changes if things don’t go as planned. Additionally, backing up important files to an external disk is highly recommended.
- Open the Settings app and navigate to the Accounts tab. Click on Family.
- Select Add someone and enter a new Microsoft account to create a new user profile.
- Reboot your PC and log in to the newly created profile.
- Open the Settings app again. Under Account settings, select Sign in with a local account instead.
- Follow the on-screen instructions to switch to a local account. This will sign you out of your Microsoft account, but you can always sign back in later.
- Once your PC restarts, log in to the offline account.
- Press Windows + R to open the Run dialog box. Type cmd and hit Enter to open Command Prompt.
- Input the command
wmic useraccount get name,SID
and press Enter.
- Note down the SID next to the username whose user folder you wish to rename.
- Press Windows + R again, this time typing regedit in the Run box before hitting Enter.
- Expand the HKEYLOCALMACHINE folder.
- Continue expanding until you reach Microsoft > Windows NT > CurrentVersion > ProfileList. Click on the folder corresponding to the SID noted earlier.
- Right-click on the ProfileImagePath file in the right window and choose Modify.
- Rename the folder in the path displayed beneath Value data and click OK.
- Navigate to the Users folder in Windows Explorer. Find the old username folder and rename it to match the new name.
- To ensure all functions remain intact, create a link between the old and new folders using Command Prompt. Open the Start menu, type cmd, right-click on Command Prompt, and select Run as administrator.
- Enter the command
mklink /d "C:UsersOldName" "C:UsersNewName"
and hit Enter.
- Restart your computer and log in to your old profile.
Ensure that you grant Administrator rights to the newly created account.
Choose a name without spaces or special characters to avoid compatibility issues with Windows.
If Windows denies the rename request, restart your computer and log in to the new user profile, then repeat the renaming process.
After logging in, you can delete the new profile from the Settings app. It’s also advisable to update the paths in various applications to reflect the new User folder name. For those who prefer a simpler solution, creating a new Microsoft account with the desired User folder name is a viable alternative, allowing for a fresh profile without the hassle of renaming.
Please spell my name right, Windows!
The automatic naming convention for User folders in Windows raises eyebrows, particularly for users who feel their identity is misrepresented. The expectation is that Microsoft would provide a more user-friendly approach, allowing for customization or complete name usage. As it stands, the workaround for this quirk involves either a complex renaming process or the creation of a new account, both of which highlight the need for a more intuitive user experience.