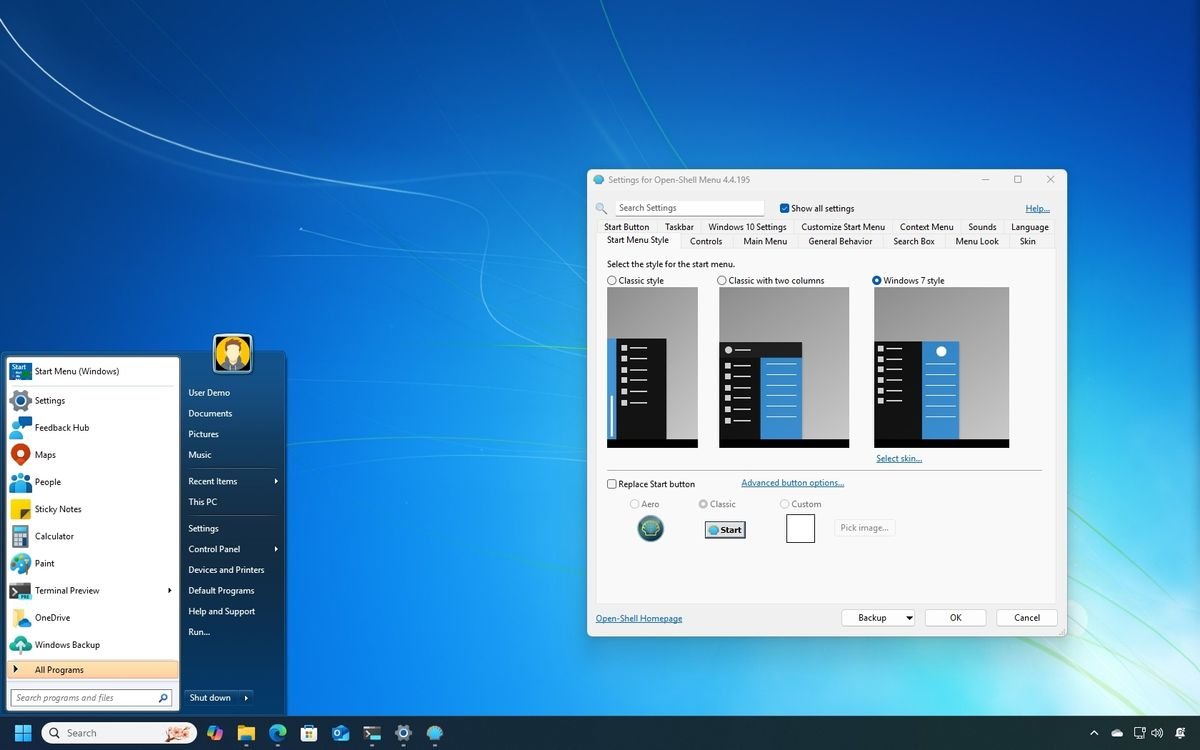For users seeking a nostalgic touch in their Windows 11 experience, the Open-Shell-Menu utility offers a compelling solution by reinstating the classic Start menu. While third-party tools often raise concerns about system performance, this particular application stands out for its lightweight nature and the fact that it is free to use. Open-Shell-Menu is crafted to reintroduce beloved features from earlier Windows versions, including the iconic Start menu design reminiscent of Windows 7.
Warning: As with any third-party application, proceed with caution. While Open-Shell-Menu functions as intended, it modifies the operating system’s behavior. Users may encounter browser warnings when downloading the installer, but these can typically be disregarded.
How to replace the Windows 11 Start menu with a classic design
To embark on this journey of retrofitting your Start menu, the first step is to install the Open-Shell-Menu utility and configure its settings. Follow these straightforward steps:
- Open Start.
- Search for Command Prompt, right-click the top result, and select Run as administrator.
- Input the following command to install the Open-Shell app and press Enter: winget install –id Open-Shell.Open-Shell-Menu
Upon successful installation, you can begin configuring your classic Start menu experience. The default settings should already enable the classic menu, but here’s how to ensure everything is set up correctly:
- Open Start.
- Search for Open-Shell Menu Settings and click the top result to launch the utility.
- Check the “Show all settings” option.
- Navigate to the “Start Menu Style” tab.
- Select one of the available designs:
- Classic style: A throwback to the menus of Windows 95 and 98.
- Classic with two columns: A blend of Windows Vista and Windows 7 aesthetics, presented in a flat style akin to Windows 10.
- Windows 7 style (recommended): This design is the optimal choice for this utility.
- (Optional) Check the “Replace Start button” option.
- Select your preferred button design.
- Quick tip: You can even opt for a custom icon using an image.
- Click on the Skin tab.
- Select the Windows Aero option from the “Skin” setting.
- Proceed to the Controls tab.
- Select the “Open-Shell Menu” option under the “Windows Key opens” setting.
- Finally, click the OK button.
The “Windows Aero” option is particularly recommended, as it harmonizes beautifully with the overall desktop experience. For an added touch of customization, consider adjusting the color mode in Settings > Personalization > Colors to “Custom”, selecting “Dark” for the “Choose your default Windows mode” and “Light” for the “Choose your default app mode” to create a cohesive look across your desktop and taskbar.
These steps provide a solid foundation for configuring your classic Start menu. However, the Open-Shell-Menu utility is rich with additional options for those who wish to delve deeper into customization.
Another noteworthy feature is the “Customize Start Menu” tab, which allows users to modify or hide items that appear in the right pane, tailoring the experience to individual preferences.
This utility also brings back the classic bar for File Explorer, offering options for Cut, Paste, Delete, and more. If this feature is not to your liking, simply right-click the bar and toggle the “Classic Explorer Bar” option to disable it.
As you explore these features, consider whether the current Start menu design meets your needs or if you plan to embrace this utility or another alternative for a more personalized experience.
More resources
For comprehensive guides, troubleshooting tips, and the latest updates on Windows 11 and 10, explore our extensive resources available here: