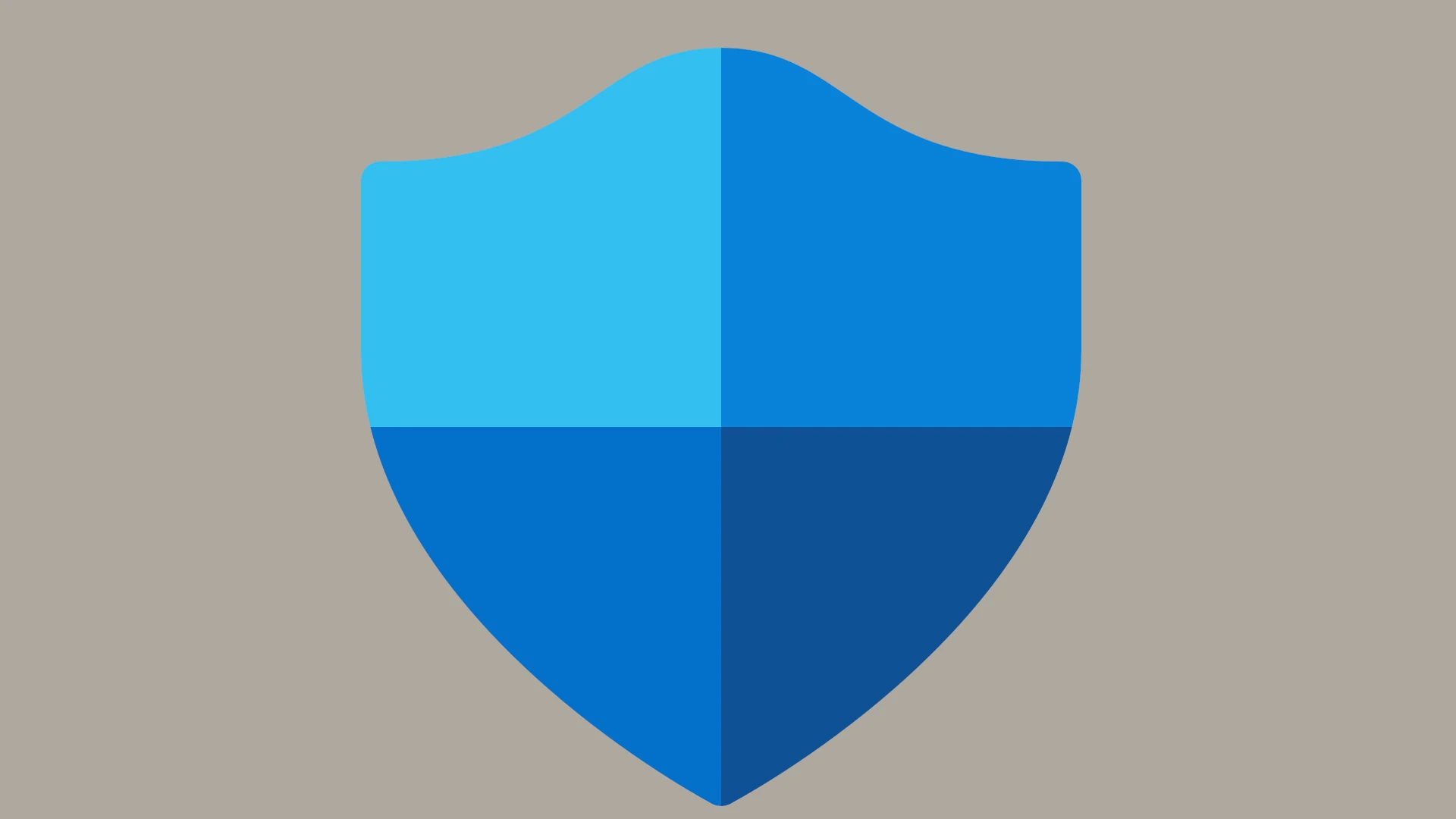In an era where digital threats loom large, ensuring the safety of your computer is paramount. Fortunately, for users of Windows 10 and 11, Microsoft offers a robust solution in the form of Windows Security, previously known as Windows Defender. This built-in security tool provides comprehensive protection against viruses and malware without the need for additional software installations.
Windows Security has undergone significant enhancements over the years, evolving into a formidable defense system that runs seamlessly in the background. However, users can also initiate manual scans to address any concerns about potential infections. Whether prompted by unusual system behavior or the download of a suspicious file, a quick scan can swiftly identify and eliminate threats.
How To Scan Your Computer for Viruses and Malware Using Windows Security (Free)
If your computer exhibits signs of sluggishness or unexpected pop-ups, it’s prudent to conduct a malware check. The good news is that you can perform a thorough scan at no cost using the built-in Windows Security tool. Here’s a straightforward guide to running a virus and malware scan on your Windows device:
 Step 1: Open Windows Security
Step 1: Open Windows Security
- Click the Start menu (the Windows logo in the bottom-left corner).
- Type “Windows Security” into the search bar and press Enter.
- Select the Windows Security app from the search results.
 Step 2: Go to “Virus & Threat Protection”
Step 2: Go to “Virus & Threat Protection”
- In the Windows Security window, click on “Virus & threat protection” in the left-hand panel.
- This action will display a summary of your protection status.
 Step 3: Run a Quick Scan
Step 3: Run a Quick Scan
- Under the Current threats section, click the “Quick scan” button.
- Windows will promptly check the most common areas where threats are likely to hide.
- This process typically takes just a few minutes, after which you’ll receive the results.
 Step 4: Run a Full or Custom Scan (Optional)
Step 4: Run a Full or Custom Scan (Optional)
For a more comprehensive examination, consider the following steps:
- Scroll down and click “Scan options.”
- Select one of the following options:
- Full scan: A thorough examination of your entire system, though it may take longer.
- Custom scan: Choose specific folders or drives to scan.
- Microsoft Defender Offline scan: This option restarts your computer and checks for deeply embedded threats before Windows loads.
- After selecting your preferred option, click “Scan now.”
 Step 5: Review the Results
Step 5: Review the Results
- If threats are detected, Windows Security will guide you through the necessary actions, such as removing, quarantining, or allowing the item.
- If no threats are found, you’ll receive a reassuring message stating “No current threats”.
 Bonus Tip: Turn On Real-Time Protection
Bonus Tip: Turn On Real-Time Protection
To enhance your future security:
- Return to the Virus & threat protection section.
- Under Virus & threat protection settings, click “Manage settings.”
- Ensure that Real-time protection is turned On to keep your PC safeguarded around the clock.
Quick FAQ
Q: Is Windows Security enough protection?
A: For most users, yes. It’s integrated into Windows, operates automatically, updates daily, and has proven effective in independent evaluations.
Q: How often should I scan?
A: While Windows Security conducts background scans automatically, it’s advisable to perform a full scan once a month or whenever you notice unusual activity.
Understanding Windows Security
Windows Security serves as Microsoft’s built-in defense against digital threats, providing extensive protection without the need for external software. This integrated suite offers multiple layers of security while remaining user-friendly.
Evolution from Windows Defender to Windows Security
Initially launched as a basic anti-spyware tool in Windows XP, Windows Defender has transformed into a comprehensive antivirus solution. With the introduction of Windows 10, Microsoft rebranded it as Windows Security, reflecting its expanded capabilities beyond mere virus detection.
Overview of Features
Windows Security encompasses several key components, including:
- Virus & threat protection: Scans for and removes malware.
- Firewall & network protection: Monitors network traffic.
- App & browser control: Blocks dangerous downloads.
- Device security: Manages hardware security features.
- Account protection: Safeguards login credentials.
This organized interface allows users to navigate easily and customize settings according to their security preferences.
Real-Time Protection and Threat Management
Real-time protection continuously monitors your system for suspicious activity, automatically checking files upon access, download, or modification. When potential malware is detected, Windows Security takes immediate action, which may include quarantining or removing the threat.
The protection history feature logs all security incidents and actions taken, providing users with transparency regarding detected threats and their resolutions.
Preparation and Initial Setup
Before scanning for viruses and malware, ensure that Windows Security is properly set up, active, and equipped with the latest virus definitions. This preparation is essential for effective protection.
Enabling Microsoft Defender
Microsoft Defender is pre-installed on Windows 10 and 11, but it may be disabled if third-party antivirus software is present. To verify its status:
- Click the Start menu.
- Search for “Windows Security” and open the app.
- Select “Virus & threat protection.”
- Check the Virus & threat protection settings.
If protection is turned off, click “Turn on” to enable Windows Defender. For Windows 7 users, access it through the Control Panel.
Updating Virus Definitions
For optimal protection, ensure that Microsoft Defender has the latest virus definitions, which help identify known threats. To update:
- Open Windows Security.
- Select “Virus & threat protection.”
- Locate the “Virus & threat protection updates” section.
- Click “Check for updates.”
Windows typically updates these definitions automatically, but manual updates ensure you have the latest protection.
Scheduling Automatic Scans
Regular scans are vital for maintaining security. Microsoft Defender can be configured to run scans automatically at convenient times:
- Open Windows Security.
- Select “Virus & threat protection.”
- Click on “Virus & threat protection settings.”
- Scroll down to “Scheduled scan” options.
Consider scheduling a full scan weekly to ensure comprehensive protection.
Performing Virus and Malware Scans
Windows Security offers various scanning options to detect and remove threats. Each scan type serves a distinct purpose, from quick checks to thorough examinations.
Using Windows Security for Free Scanning
To access Windows Security, click the Start menu and type “Windows Security.” Open the app to find several security categories on the left panel. Select “Virus & threat protection” to explore scanning options.
Performing a Quick Scan
A Quick Scan targets common locations where malware typically hides. To initiate:
- Open Windows Security.
- Select “Virus & threat protection.”
- Click the “Quick scan” button.
This scan usually takes 5-10 minutes, allowing you to continue using your computer in the meantime.
Running a Full System Scan
A Full Scan thoroughly examines all files and programs on your hard drive. This is recommended when:
- You suspect a malware infection.
- You experience unusual system behavior.
- You haven’t scanned your computer in a long time.
To start a Full Scan:
- Open Windows Security.
- Go to “Virus & threat protection.”
- Click “Scan options.”
- Select “Full scan” and then “Scan now.”
Full scans may take longer but are more effective at detecting deeply embedded malware.
Exploring Advanced Scan Options
Windows Security also provides specialized scanning options:
- Custom Scan: Scan specific folders or drives.
- Offline Scan: Reboots your computer to find persistent malware.
- Microsoft Malicious Software Removal Tool: A supplementary tool for eliminating specific prevalent malware.
Responding to Detected Threats
When potential threats are identified, it’s crucial to respond appropriately to maintain system safety. Windows Security typically takes automatic action based on its assessment of the threat level.
Reviewing and Understanding Protection History
Access the Protection History section to view all detected threats and their statuses:
- Open Windows Security.
- Select “Virus & threat protection.”
- Click on “Protection history.”
This section provides details about each threat, including its name, detection date, and current status.
Removing or Quarantining Detected Threats
To manage detected threats:
- Open Windows Security.
- Select “Virus & threat protection.”
- Look under “Current threats” or “Protection history.”
- Select the threat and choose “Remove” or “Quarantine.”
Quarantined items are stored securely, preventing potential harm, while removed items are permanently deleted.
Addressing False Positives
Occasionally, legitimate programs may be flagged as threats. Signs of a false positive include:
- A trusted program being flagged unexpectedly.
- Software from reputable developers being blocked.
- Previously functioning programs now triggering alerts.
To handle a false positive:
- Check the protection history for the flagged item.
- Select the item and choose “Allow on device” if you’re certain it’s safe.
- Add the program to the exclusion list to prevent future alerts.
How To Update Windows Security
To maintain protection against the latest threats, it’s essential to keep Windows Security updated. Microsoft regularly releases new virus definitions and security intelligence updates.
 Step 1: Open Windows Security
Step 1: Open Windows Security
- Click the Start menu and search for “Windows Security”.
- Open the Windows Security app.
 Step 2: Go to Virus & Threat Protection
Step 2: Go to Virus & Threat Protection
- In the app, click on “Virus & threat protection.”
- Scroll down to the “Virus & threat protection updates” section.
- Click “Check for updates.”
 Step 3: Download the Latest Security Intelligence
Step 3: Download the Latest Security Intelligence
- A new window will open.
- Click the “Check for updates” button.
- Windows will search for the latest security definitions and install them automatically if available.
- Once complete, you’ll see a message indicating that “Security intelligence is up to date.”
 Alternate Method: Update Through Windows Update
Alternate Method: Update Through Windows Update
- Open Settings.
- Click on “Windows Update.”
- Click “Check for updates.”
- Install any available updates, which often include new virus definitions.
Keeping your security definitions current is crucial for detecting the latest threats, ensuring your computer remains protected.
Frequently Asked Questions
Windows Security provides various methods for scanning for viruses and malware, allowing users to select the most suitable option for their needs.
How can I initiate a full system virus scan using Windows Security?
To run a full system scan, open Windows Security and select “Virus & threat protection.” Click on “Scan options,” choose “Full scan,” and then press “Scan now” to begin.
What is the process for accessing and using Microsoft Defender Antivirus to check for malware?
Access Microsoft Defender by opening Windows Security and selecting “Virus & threat protection.” From there, you can choose Quick scan or other scan options for thorough checks.
Where can I find the option to perform a free virus scan in the Windows Security suite?
The scan options are located in the “Virus & threat protection” section. Look for the “Current threats” section for the “Quick scan” button.
How do I use Command Prompt to conduct a virus scan on Windows 10?
Open Command Prompt as an administrator and use the command "%ProgramFiles%Windows DefenderMpCmdRun.exe" -Scan -ScanType 1 for a quick scan, or "%ProgramFiles%Windows DefenderMpCmdRun.exe" -Scan -ScanType 2 for a full scan.
Can I run Windows Defender to scan for viruses on Windows 11, and if so, how?
Yes, Windows 11 includes Windows Security pre-installed. Access it through the Start menu and follow the same steps as in Windows 10.
Is there a way to schedule automatic virus scans with Windows Security?
Yes, users can schedule automatic scans through Task Scheduler in Windows, allowing for regular malware checks without manual intervention.