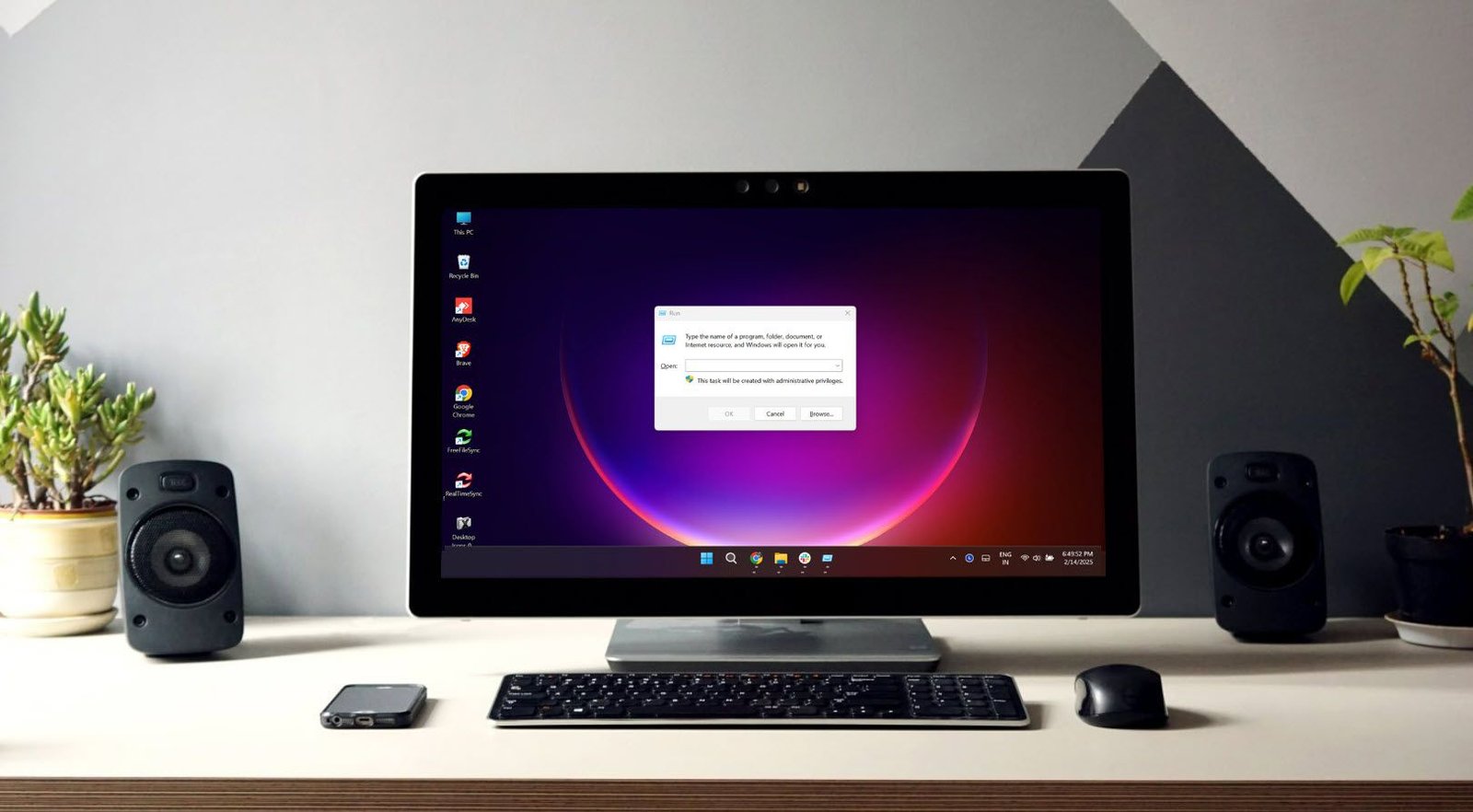Windows 11 and 10 offer user-friendly interfaces, yet navigating through various settings and applications can sometimes feel daunting. Enter the run command—a powerful yet often overlooked tool that can streamline your workflow. By utilizing run commands, users can save significant time and effort, whether they’re troubleshooting issues, managing files, or customizing their systems.
To launch administrative tools
Manage your system like a pro
Administrative tools in Windows, such as Computer Management and Disk Management, are frequently buried within the Settings or Control Panel, making them cumbersome to access. However, with a few simple run commands, you can swiftly launch these essential tools:
- compmgmt.msc: Opens Computer Management for system tools.
- devmgmt.msc: Launches Device Manager for hardware management.
- diskmgmt.msc: Opens Disk Management for storage tasks.
- services.msc: Manages background services.
- eventvwr.msc: Opens Event Viewer for system logs.
- secpol.msc: Opens Local Security Policy.
- regedit: Opens Registry Editor.
- taskschd.msc: Opens Task Scheduler.
- gpedit.msc: Opens Group Policy Editor (Pro & Enterprise).
For system diagnostics and troubleshooting
Diagnose and fix issues quickly
Troubleshooting on Windows can often be time-consuming, especially when dealing with performance issues or system crashes. Run commands provide quick access to diagnostic tools, making it easier for both general users and IT professionals to identify and resolve problems:
- msinfo32: Opens System Information for hardware and software details.
- dxdiag: Launches DirectX Diagnostic Tool for graphics and sound issues.
- verifier: Opens Driver Verifier Manager.
- resmon: Opens Resource Monitor to check system performance.
- perfmon: Opens Performance Monitor.
- mdsched: Runs Windows Memory Diagnostic for RAM issues.
- msdt: Opens Microsoft Support Diagnostic Tool.
- dism /online /cleanup-image /restorehealth: Repairs Windows image.
- sfc /scannow: Scans and repairs system files.
- chkdsk: Runs Check Disk (use with /f or /r for fixes).
- winver: Checks Windows version.
- cleanmgr: Opens Disk Cleanup.
For file and storage management
Organize and manage files efficiently
Managing large volumes of data can be challenging. Run commands allow for quick access to file and storage management tools, helping users optimize their disk space and organize files effectively:
- cleanmgr: Launches Disk Cleanup to free up space.
- dfrgui: Opens Disk Defragmenter to optimize drives.
- chkdsk: Checks and repairs disk errors.
- diskpart: Opens Disk Partition utility.
- onedrive: Opens the OneDrive folder.
- shell:AppsFolder: Opens all apps folder.
- wab: Opens the Windows contacts folder.
- explorer: Opens File Explorer.
- recent: Opens recent files and folders.
- documents: Opens Documents folder.
- downloads: Opens Downloads folder.
- favorites: Opens Favorites folder.
- pictures: Opens Pictures folder.
- videos: Opens Videos folder.
- %AppData%: Opens App Data folder.
- debug: Accesses Debug folder.
- backup: Opens backup folder.
- %systemdrive%: Opens system drive (usually C:).
- Type drive name followed by a colon or folder path: Opens a specific drive or folder location.
For security and maintenance
Keep your system secure and running smoothly
Maintaining security on your Windows device is crucial, and run commands can facilitate quick access to security settings and tools:
- firewall.cpl: Opens Windows Defender Firewall.
- wf.msc: Launches Firewall with advanced security.
- ms-settings:windowsdefender: Opens Windows Security.
- sigverif: Verifies file signatures for security.
- verifier: Checks driver integrity.
- msconfig: Opens System Configuration.
- sfc /scannow: Runs system file checker.
- dism /online /cleanup-image /restorehealth: Repairs Windows image.
To launch apps
Quickly access your favorite apps
Launching applications on Windows typically involves searching through the Start Menu or desktop icons. However, run commands allow for a more efficient approach, enabling users to open apps directly:
- notepad: Opens Notepad instantly.
- calc: Launches the Calculator app.
- snippingtool: Opens the screenshot-taking app.
- mspaint: Opens Microsoft Paint for quick edits.
- winword: Starts Microsoft Word (if installed).
- excel: Opens Microsoft Excel (if installed).
- chrome: Launches Google Chrome (if installed).
- msedge: Opens Microsoft Edge.
- control: Opens the Control Panel.
- explorer: Opens File Explorer.
- powerpnt: Opens Microsoft PowerPoint (if installed).
- firefox: Opens Mozilla Firefox (if installed).
- wmplayer: Opens Windows Media Player.
- msra: Opens Windows Remote Assistance.
- outlook: Opens Microsoft Outlook (if installed).
To launch different settings
Navigate settings like a pro
Finding specific settings on your PC can be overwhelming. However, knowing the right run commands can direct you straight to the desired setting, streamlining the configuration process:
- ms-settings: Opens the main Settings app.
- ms-settings:network: Takes you straight to network & internet settings.
- ms-settings:display: Opens display settings for screen adjustments.
- ms-settings:personalization: Customize your desktop with personalization settings.
- ms-settings:windowsupdate: Check for updates in Windows Update settings.
- ms-settings:privacy: Opens Privacy settings.
- ms-settings:bluetooth: Opens Bluetooth settings.
- ms-settings:devices: Opens Devices settings.
- ms-settings:system: Opens System settings.
- ms-settings:accounts: Opens Accounts settings.
- ms-settings:timeandlanguage: Opens Time & Language settings.
- ms-settings:gaming: Opens Gaming settings.
- ms-settings:region: Opens Region settings.
- ms-settings:optionalfeatures: Opens Optional Features settings.
- ms-settings:storage: Opens Storage settings.
- ms-settings:notifications: Opens Notifications settings.
- ms-settings:taskbar: Opens Taskbar settings.
- ms-settings:start: Opens Start Menu settings.
- ms-settings:lockscreen: Opens Lock Screen settings.
For network and connectivity
Manage your network with ease
Network issues can be particularly frustrating, especially when the necessary troubleshooting tools are hard to find. Run commands simplify this process, providing immediate access to network settings:
- ncpa.cpl: Opens Network Connections for adapter settings.
- ipconfig: Displays IP configuration in Command Prompt.
- ping: Tests network connectivity.
- control netconnections: Opens Network and Sharing Center.
- ms-settings:network-wifi: Opens Wi-Fi settings.
- ms-settings:datausage: View data usage.
- ms-settings:network-vpn: Manage VPN.
- ms-settings:network-proxy: Configures proxy settings.
For display and appearance
Customize your display and desktop
Simple changes to display settings can significantly enhance productivity. Run commands facilitate quick access to these customization options:
- desk.cpl: Opens Display Settings.
- control color: Customizes window colors.
- dpiscaling: Opens display scaling settings.
- ms-settings:personalization: Opens Personalization settings.
- ms-settings:themes: Changes desktop themes.
- ms-settings:display-advanced: Adjusts advanced display settings.
For accessibility and ease of use
Make Windows more accessible
Accessibility features can greatly improve the user experience for individuals with disabilities. Run commands provide quick access to these essential features:
- magnify: Opens Magnifier for screen zooming.
- narrator: Launches Narrator for screen reading.
- osk: Opens on-screen keyboard.
- utilman: Opens Ease of Access Center.
- ms-settings:easeofaccess-display: Opens display accessibility settings.
- ms-settings:easeofaccess-cursor: Opens cursor accessibility settings.
- ms-settings:easeofaccess-mouse: Opens mouse accessibility settings.
- ms-settings:easeofaccess-keyboard: Opens keyboard accessibility settings.
- ms-settings:easeofaccess-narrator: Opens narrator accessibility settings.
- ms-settings:easeofaccess-magnifier: Opens magnifier accessibility settings.
- ms-settings:easeofaccess-colorfilter: Opens color filter accessibility settings.
- ms-settings:easeofaccess-highcontrast: Opens high contrast accessibility settings.
- ms-settings:easeofaccess-closedcaptioning: Opens closed captioning accessibility settings.
- ms-settings:easeofaccess-audio: Opens audio accessibility settings.
- ms-settings:easeofaccess-eyecontrol: Opens eye control accessibility settings.
- ms-settings:easeofaccess-mousepointer: Opens mouse pointer accessibility settings.
For power management
Optimize power settings for better performance
Efficient power management is vital for both laptops and desktops. Run commands offer quick access to power settings, allowing users to manage power consumption effectively:
- powercfg.cpl: Opens Power Options.
- ms-settings:powersleep: Adjusts power and sleep settings.
- powercfg /batteryreport: Generates a battery report.
- powercfg /energy: Creates an energy efficiency report.
- powercfg /hibernate: Enables or disables hibernation.
- powercfg /deviceenablewake: Enables a device to wake the computer.
- powercfg /devicedisablewake: Disables a device from waking the computer.
Master these run commands
Incorporating run commands into your daily routine can transform your experience on Windows 11. From launching applications to troubleshooting issues, these commands not only save time but also enhance your overall workflow, empowering you to unlock the full potential of your system.